It’s just a few months, Windows 11 will be completely changed. With a long list of features in the Windows 11 22H2 update, it will be the best Windows OS that Microsoft ever released. The new Task Manager’s Efficiency mode, App Folder in Start Menu, and App Folder on the desktop will be remarkable features. Sadly, if you’re a stable Windows 11 user you can’t access these but if you join the Windows 11 Insider Program and install the Windows 11 Release Preview Build then you can experience all the advantages right now. Anyway, in this article, we will learn how to group apps in the Windows 11 Start menu to enhance the experience.
Also Read: My Phone Battery is Draining Fast: What to Do?
Requirements to Create Folders in Windows 11 Start Menu
In the stable build, don’t try to find the Start Menu folder option. It’s not in there. You need to be on the Release Preview channel Build 22621 or higher. In the stable version of Windows 11, this feature will be available in October 2022 with the 22H2 Update.
How to Move to the Windows 11 Release Preview Channel?
That’s actually pretty simple, Move to ‘Settings’, Click on “Privacy and security” from the left sidebar then “Diagnostics & feedback”.
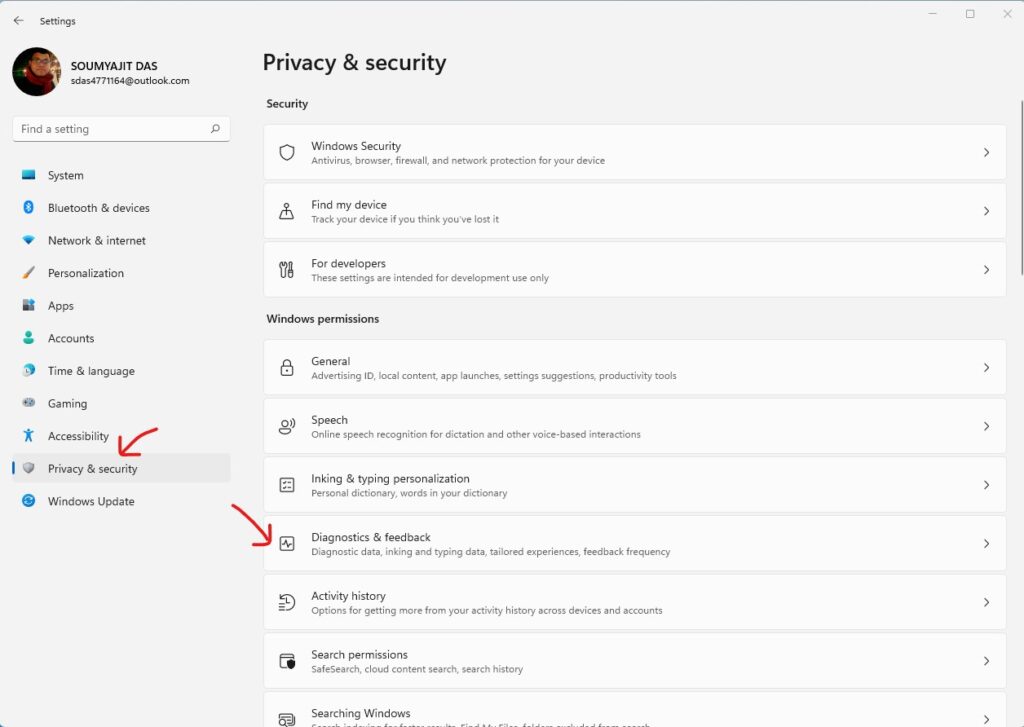
Enable the “Send optional diagnostic data” slide switch.
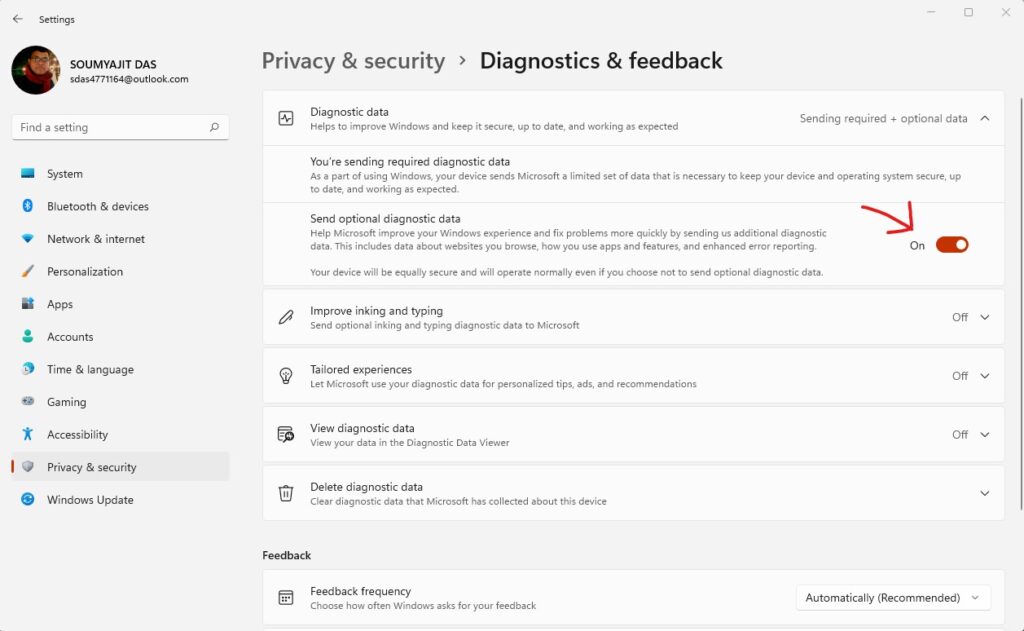
Next, Click on the “Windows Update” from the left sidebar. And click on the “Windows Insider Program” section.
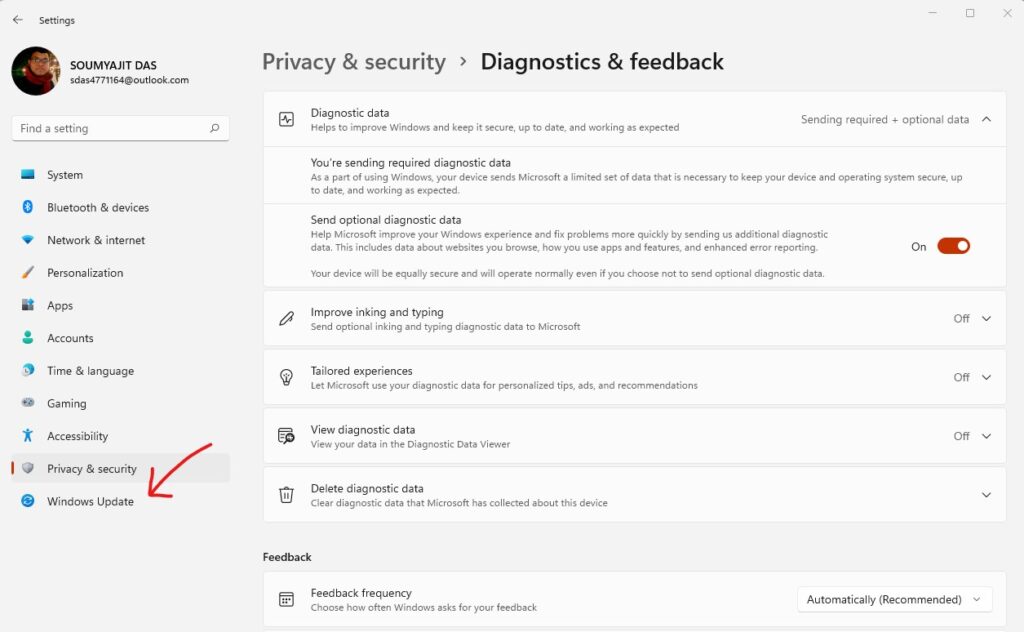
Now just click on “Get Started”. Here you will be asked to “Link an account”. Just click on it and select a Microsoft account.
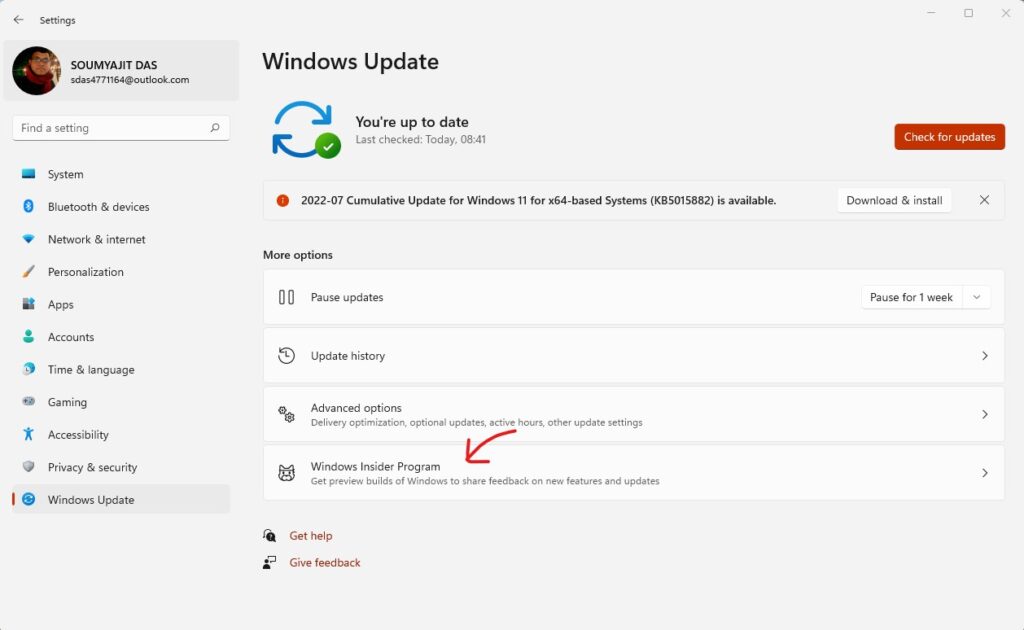
If you have not signed in to the Windows with Microsoft account then you will be asked to do that right here.
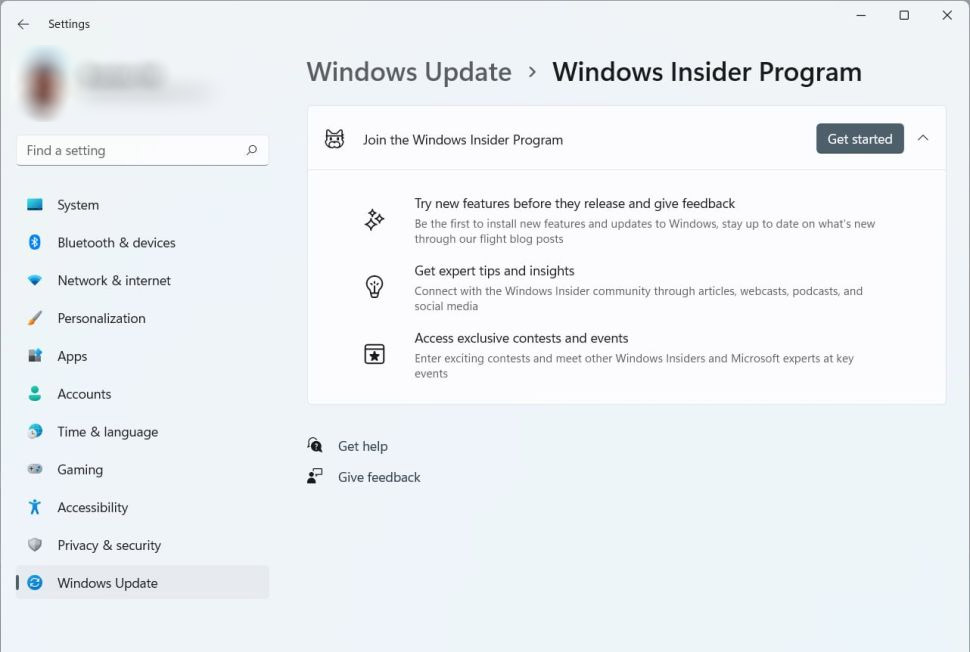
On the next page, choose “Release Preview” and click on “Continue”. Don’t choose the Dev Channel & Beta Channel. Windows 11 22H2 update isn’t available there. And you know, without the 22H2 update, you can’t create an app folder in the Start Menu.
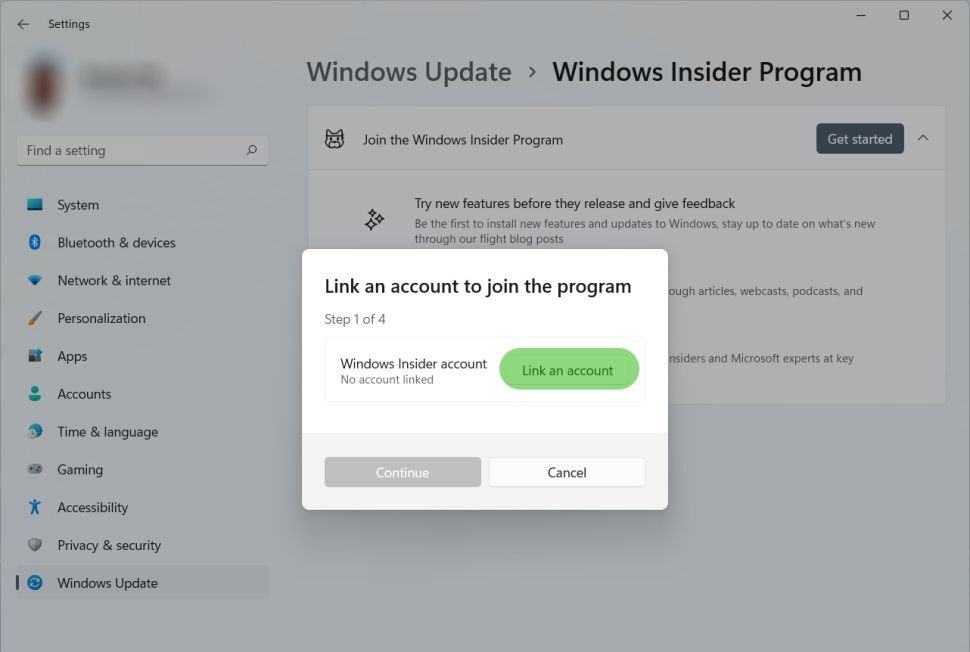
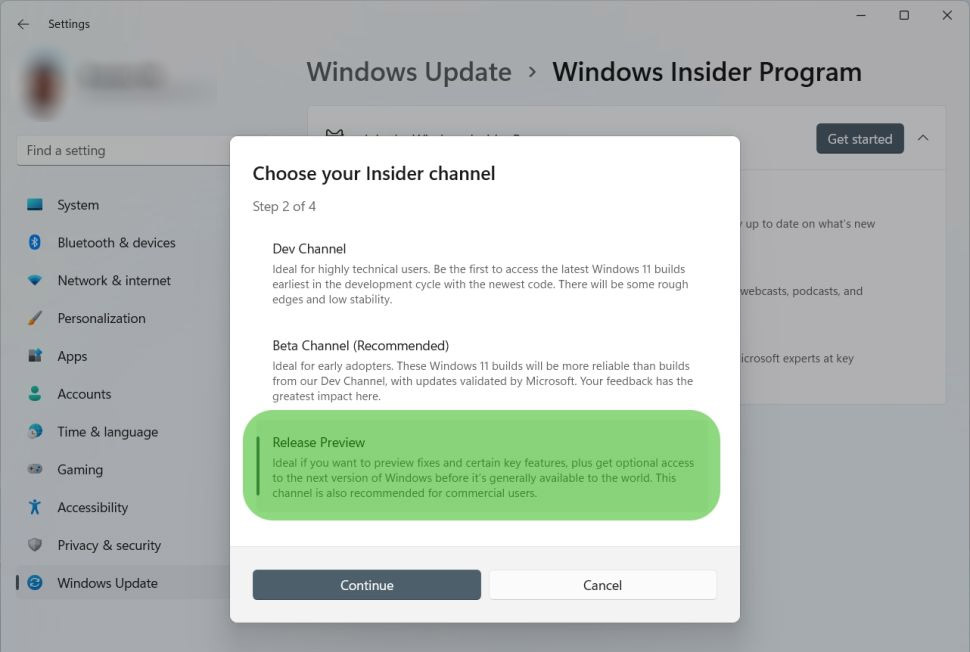
On the ‘Step 4’ page click on Restart Now.
After the reboot, you need to go to Settings > Windows Update and click on ‘Check For Updates’. After the checking, you will have the option to download Windows 11 22H2 update. Just click on ‘Download and Install’.
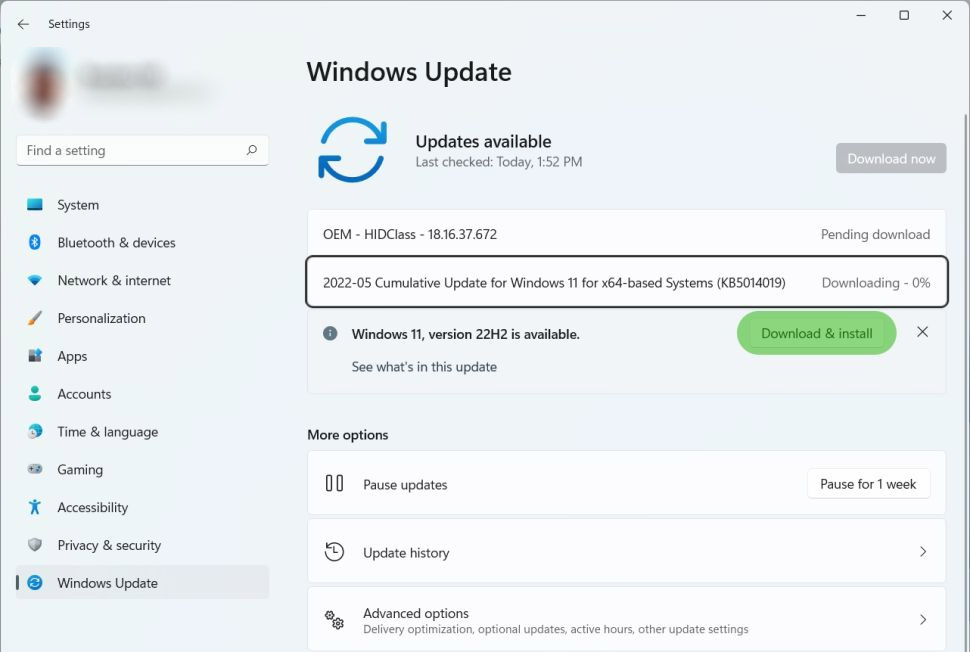
Be patient, depending upon your internet speed, It will take some time. After the reboot, you have access to Windows 11 22H2 features.
How to Create Folder in Windows 11 Start Menu?
Open the Start Menu and move to the ‘All Apps’ section in the Start Menu. Just right-click on the required apps and click on ‘Pin to Start’. Do this in all the apps that you wish to combine in a folder.
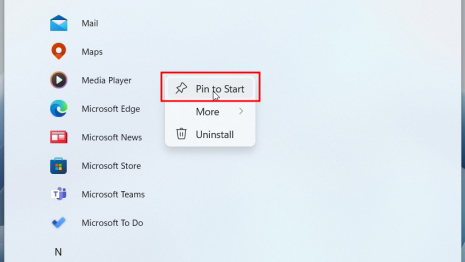
Now drag an app on top of another and drop on it. It will create a folder. These two apps will be in a folder. The maximum you could add up to 12 apps to a folder.
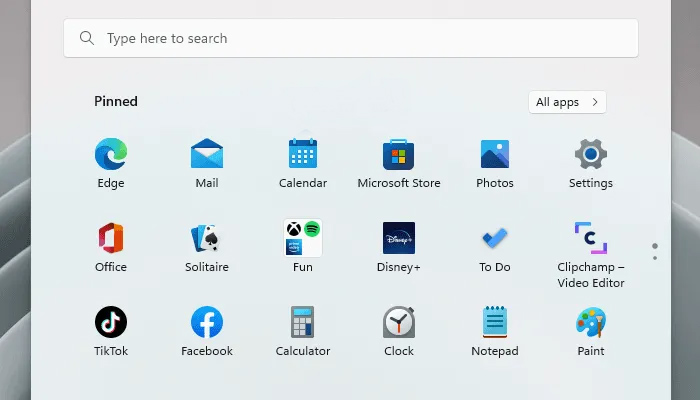
You could also rename the folder for that. Just open the folder and click on ‘Edit Name’ on top. Put whatever name you want to use and Voila! You have created a Start Menu folder in Windows 11!

How to Delete the App Folder from the Start Menu?
This part is bit tricky as you can’t directly delete the folder with all the apps inside. You need to remove all of them one by one. When only one app is left inside the folder, the folder will automatically remove.
To remove the apps from the app folder, just drag the app out of the folder and drop it. When only two apps are left then by removing one will automatically delete the folder.
Don’t Miss: Laptop hinge is broken: What to Do at the First Sight?
In the Bottom Line…
Here you have it. With the new update of Windows 11, we can access tons of new features. It’s just a matter of time to get the update in Windows 11 stable version. If you want to use the app folder in the start menu right now then install the preview build and experience yourself. So, that being said, hope you have enjoyed the article and learned something new. If so then don’t forget to express your thoughts in the comments below thanks for visiting.

