Owning a Windows 11 or Windows 10 Bootable USB Device on hand gives an opportunity to perform a clean installation of the OS. That’s also extremely handy to upgrade or troubleshoot the operating system. Microsoft understands these advantages so they have released the media creation tool to create a bootable USB Flash Drive. You can also download the ISO file of Windows 11 or Windows 10 then using Rufus, you can create a Windows bootable USB.
Check Out: How to Set Up Dual Monitor In Windows 11?
What is Windows Media Creation Tool?
Windows Media Creation tool basically is a piece of software that downloads the latest version of Windows according to your selection such as Home or Pro either in 64bit or in 32bit or both. Windows media creation tool allows you to download the OS as an ISO file or you can directly make a bootable pen drive/memory card through it. Just perform a couple of clicks, be patient, don’t panic, and depending on your internet speed, you get the Windows bootable USB.
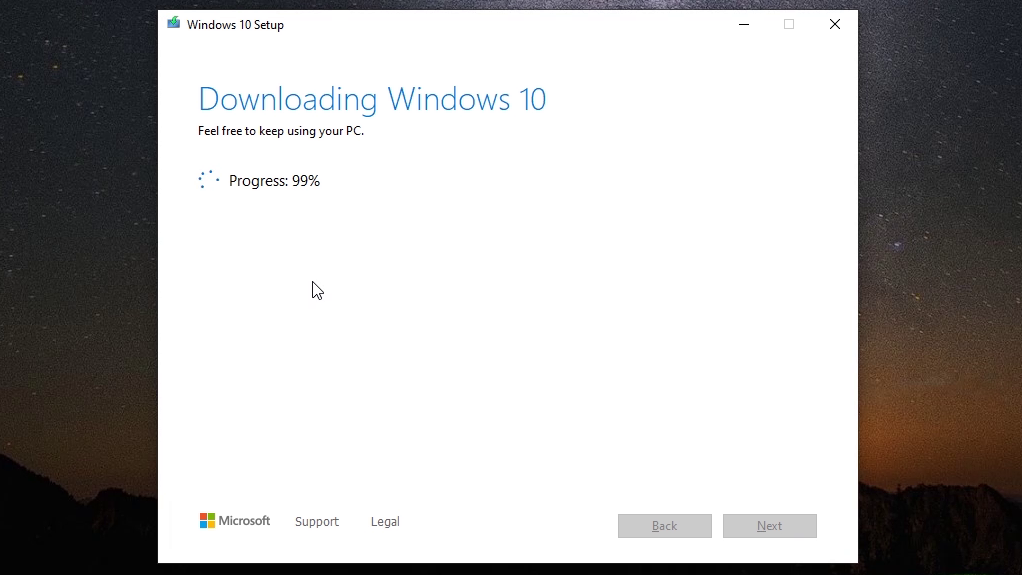
What you need to keep in mind is, the Pen drive/Memory Card should not get disconnected between the process and the internet connection should be stable enough for that period of time. If anything goes wrong with these two things then the downloading stops and you have to start from the beginning.

Okay, so let’s know how to download the media creation tool and use it. First, download the Media Creation Tool – For Windows 10, For Windows 11.
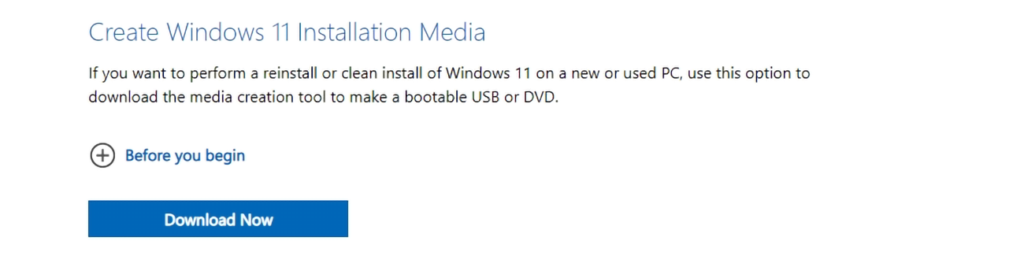
Once you have downloaded it, run the application and ‘Accept’ the terms and conditions.
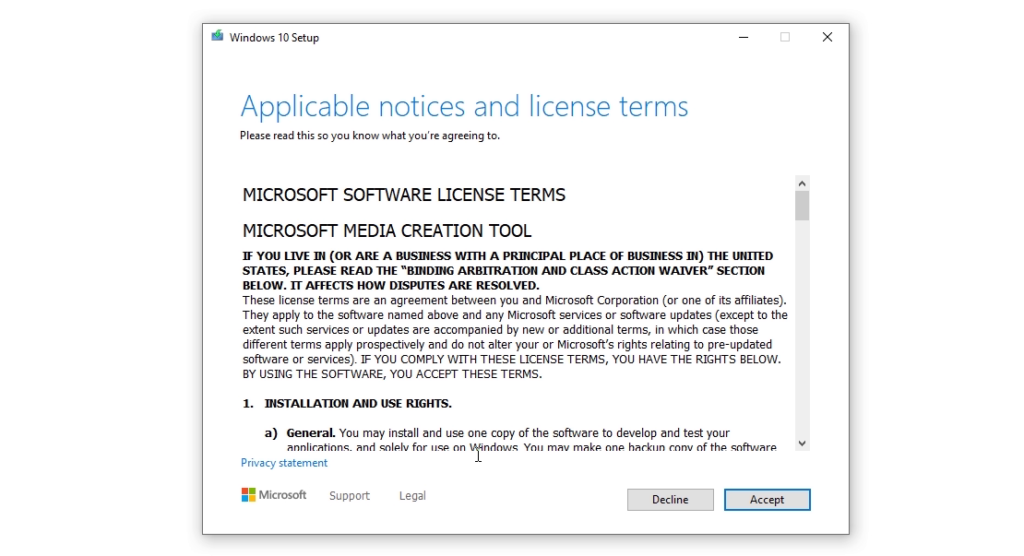
First and foremost, you will be asked to select language and edition. You can click ‘Use Recommended Option For this PC’ or by removing the tick you could change the language whatever you want. Next, you will be asked to select whether you want an ISO file or a bootable USB flash drive.
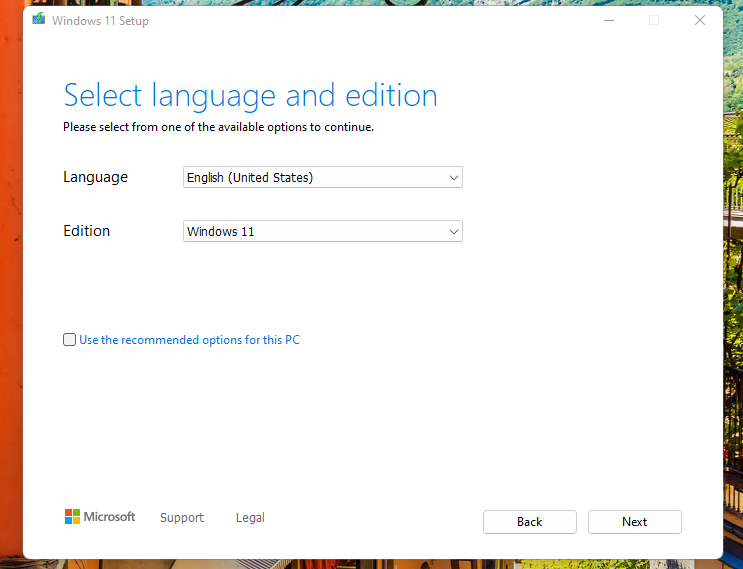
First, we are picking up the ISO file option. Don’t worry, we will also explain everything about the second option too.
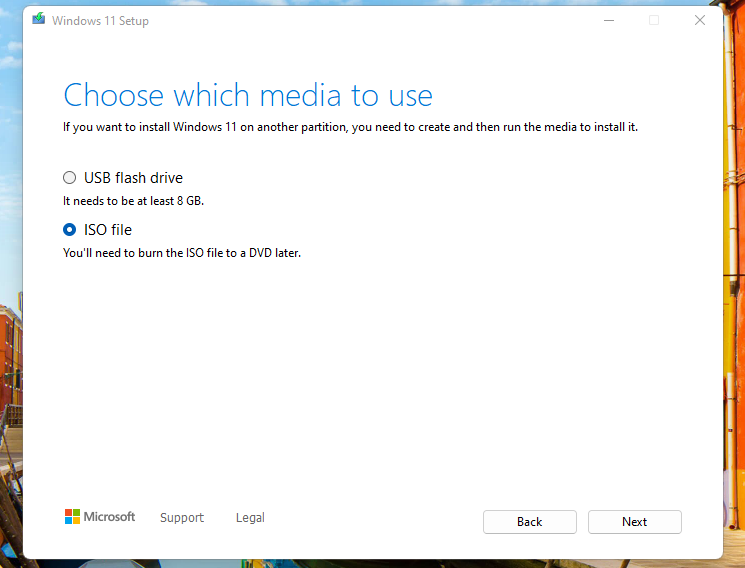
After selecting the ISO file and clicking on the ‘Next’ button, you need to choose the location where you want to keep that ISO file.
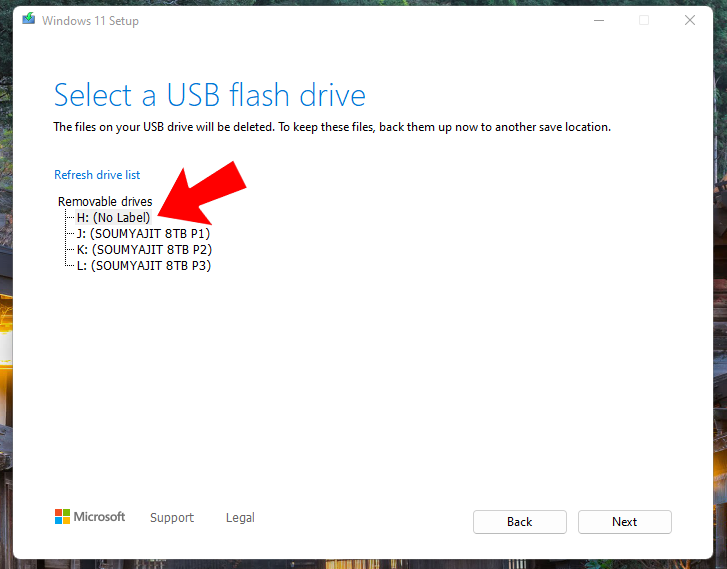
Let’s choose desktop for example and here you have it. After the progress reaches 100 percent, the screen will change and message something like this.
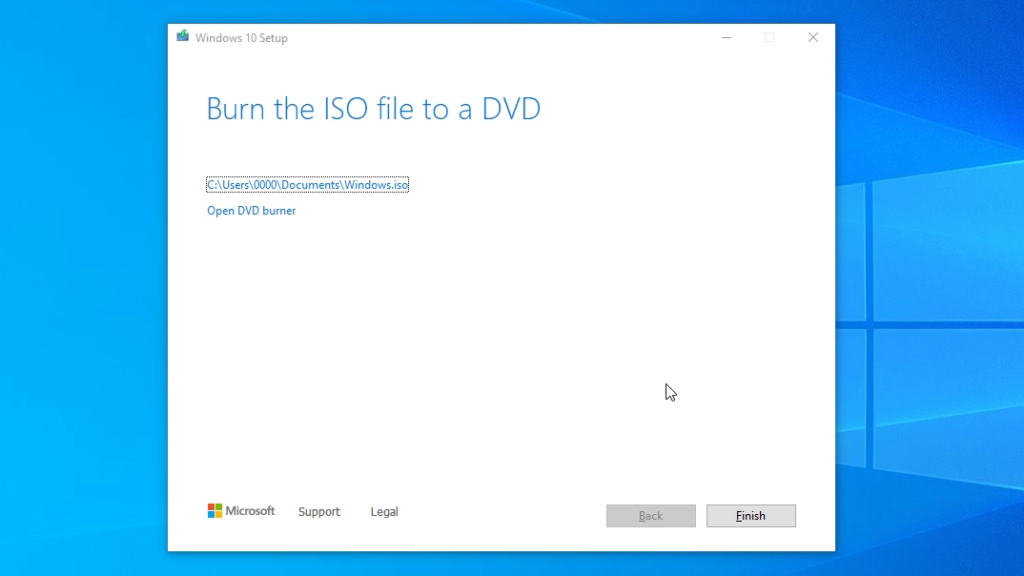
Now you have the ISO file. If you are thinking to select the USB Flash Drive option and hit the next then you have to keep in mind that before selecting the Next button, you need to plug in the USB device right now and that should be at least an 8GB pen drive or memory card. Also, in that device, there should not be any important data otherwise it will be formatted.
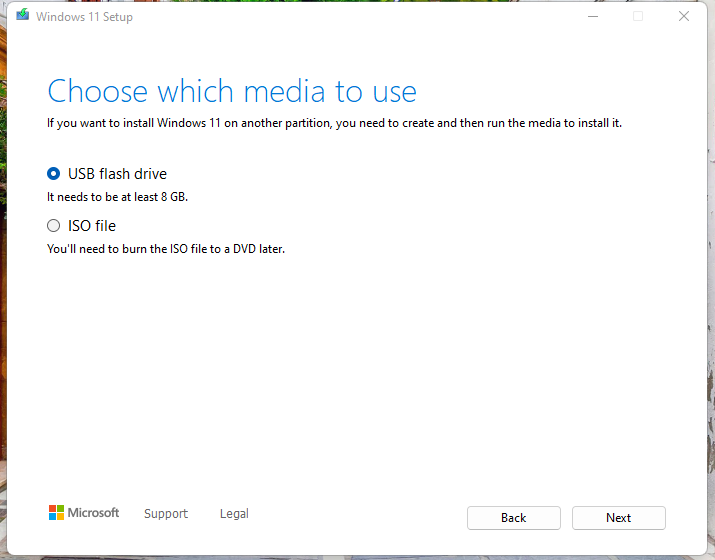
Okay, after hitting the next, you will find all the USB storage devices connected to your PC. Select the right one and hit ‘Next’. That’s it. Now keep patience until it progresses to 100% and shows a task complete or something similar message as shown in the image below.
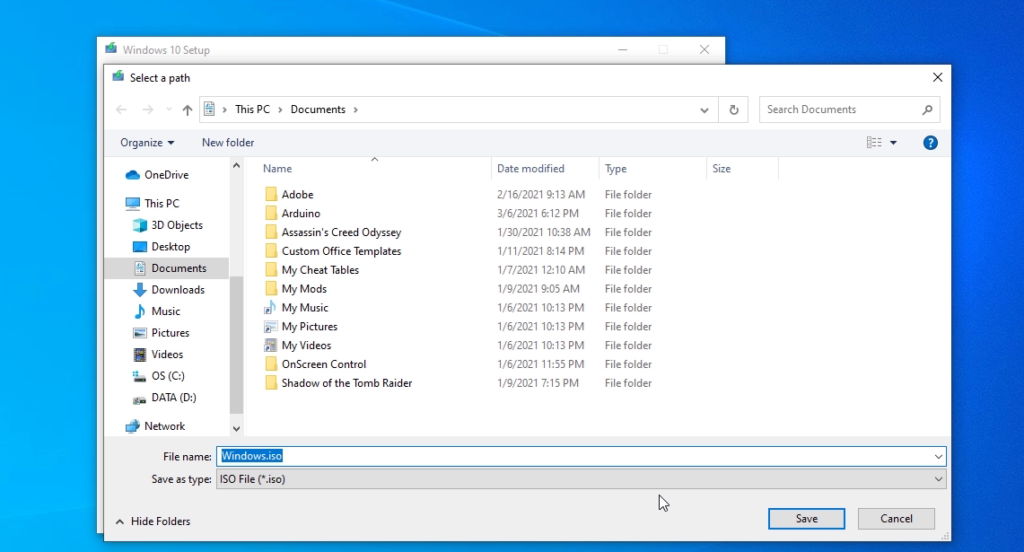
Download the Windows ISO File Without Media Creation Tool
Windows 11
If you visit the Windows 11 download page then there you have an option called ‘Download Windows 11 Disk Image (ISO)’. You just need to click on the drop-down menu and select Windows 11 (Multi-edition ISO) and hit Download.
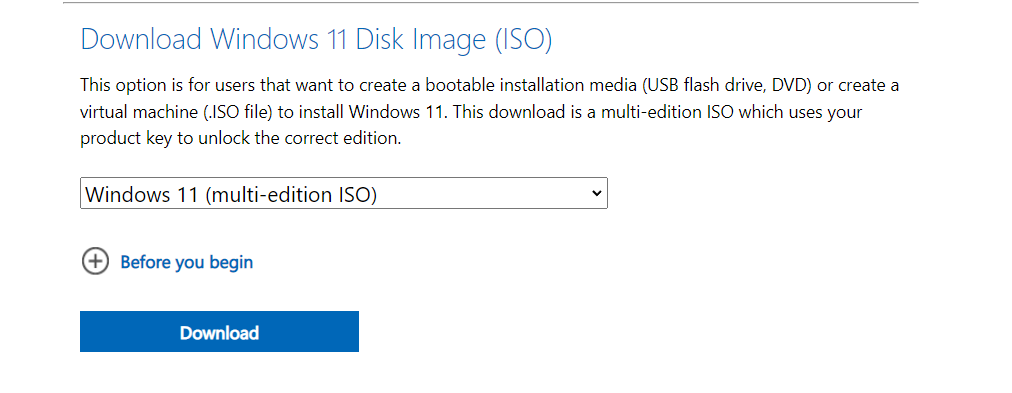
Next, select the Language from the drop-down menu and click on Confirm. Lastly, you just need to click on ’64-bit Download’ as Windows 11 doesn’t have any 32bit edition. This will start the downloading process. After finishing you will get the ISO file.
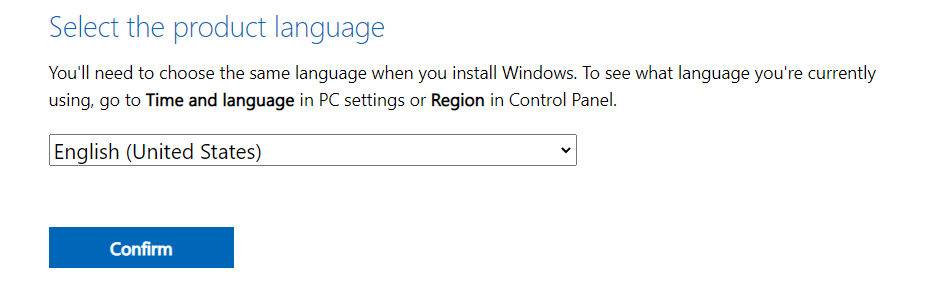

Windows 10
But if you want to directly download Windows 10 without using media creation tool because it’s slow and not reliable. Moreover, if you have a slow and unstable internet speed then you go to the download page of Windows 10 by clicking on here and convert the browser page to mobile view. To do that, right-click on anywhere on the blank side of the web page and click on ‘Inspect’.
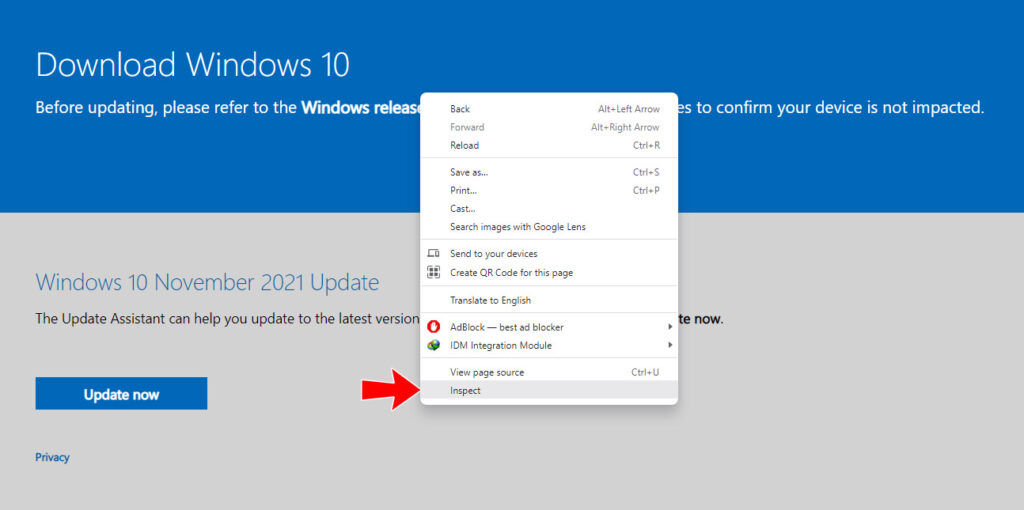
Now you will have the HTML codes that build the web page. Don’t try to modify or change anything. Just click on this icon as shown in the image below. It calls Toggle Device Toolbar in Google Chrome. In Microsoft Edge, it calls Toggle Device Emulator.
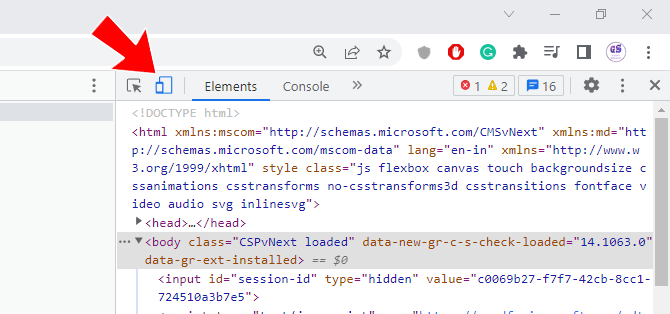
It basically switches the desktop view to a mobile or tablet view. Now, all we have to do is to refresh the page. This will enable the option to download an ISO file directly from Microsoft’s website.
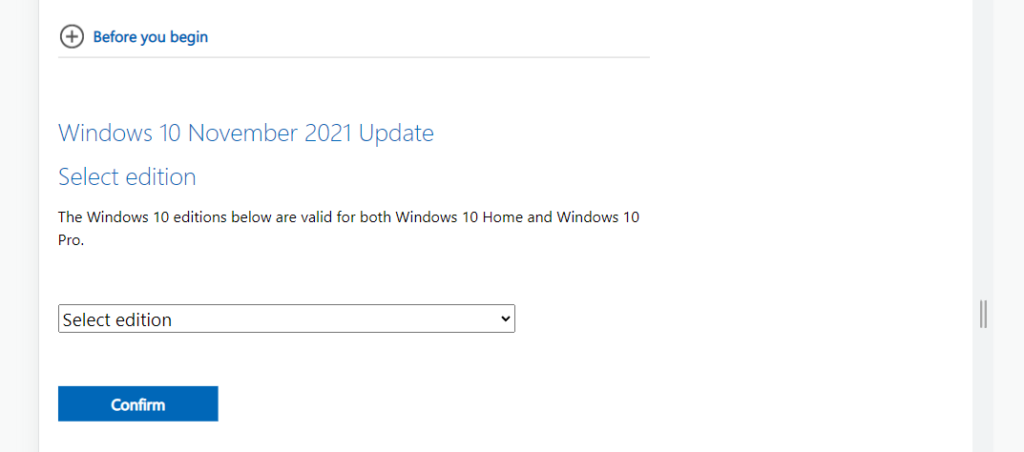
Now just select the Edition from the drop-down menu. In this case ‘Windows 10 (multi-edition ISO)’ and click on confirm. Next, you have to select Language. You can choose whatever you want. I am picking up the English (United States) from the drop-down menu and click Confirm.
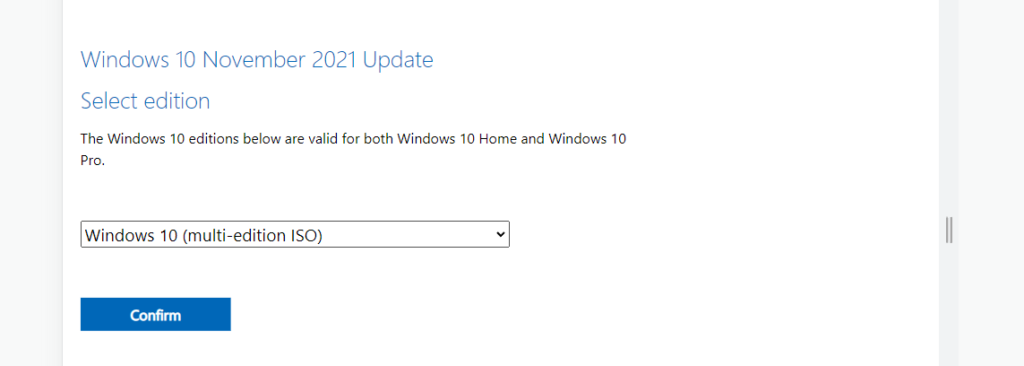
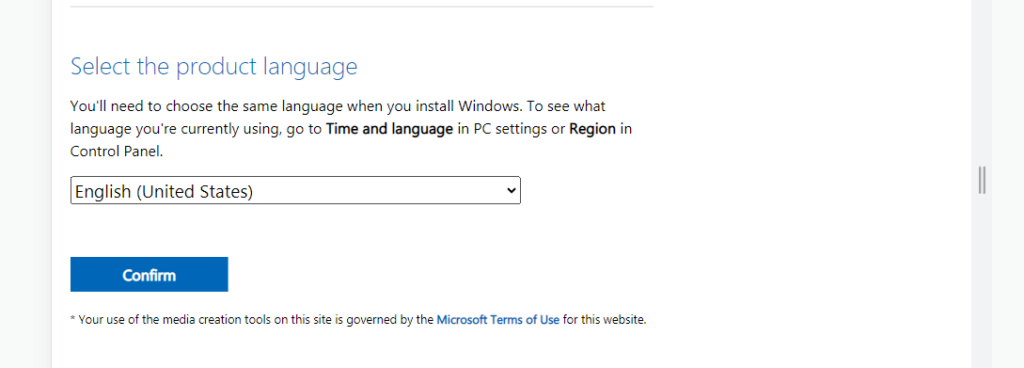
Now you have the option to select the edition 64-bit or 32-bit. Clicking on the 64-bit version or 32bit will begin the download. When the download will finish you will get the ISO file of Windows 10 without downloading the Windows Media Creation Tool.
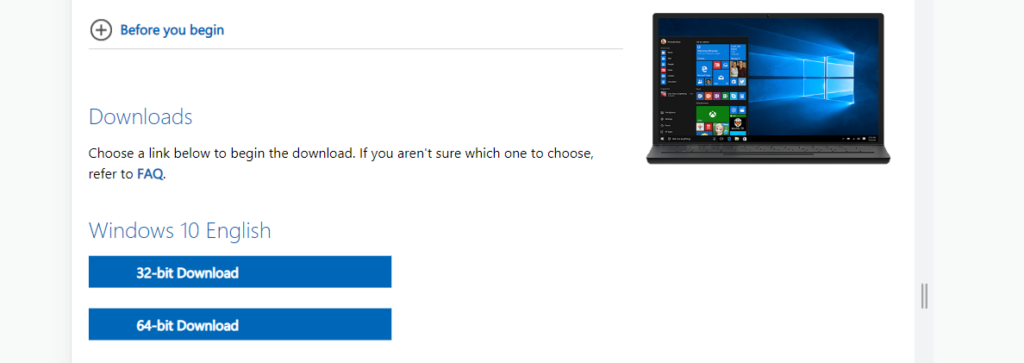
How to make a bootable USB With an ISO File
To flash the ISO file into a pen drive or memory card, you could use Rufus, Windows USB/DVD Download Tool, YUMI, RMPrepUSB, and so on. I personally prefer to use Rufus because of its simple and easy-to-use interface.
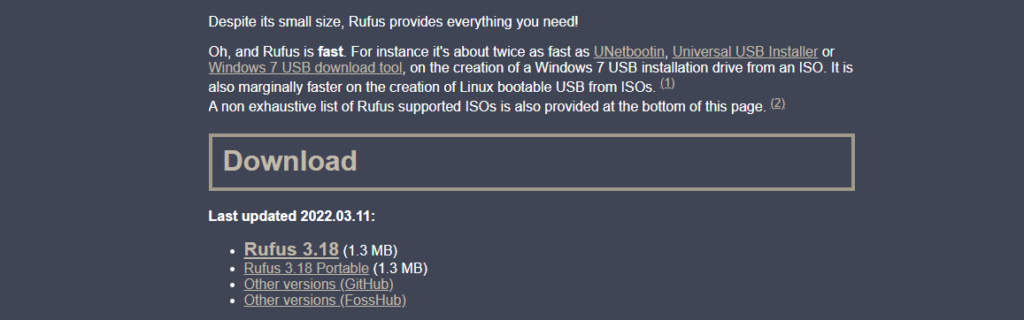
First of all download the Rufus from here. Open the application no need for any installation. After opening the application, you need to select the Pendrive or memory card or whatever will be used to create a Windows bootable drive. We have selected an 8GB Pen drive from here. Next from the boot section’s drop-down menu, select ‘Disk Or ISO Image’.
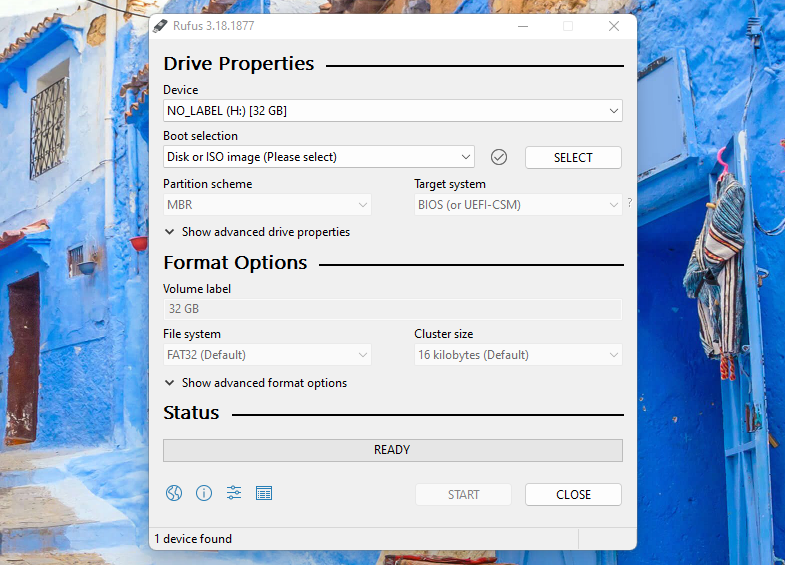
Afterward, you need to select the ISO file which you want to use. For that click on ‘Select’ and visit that location where you have kept that file and click on ‘Open’. After selection, don’t touch anything and just click on start.
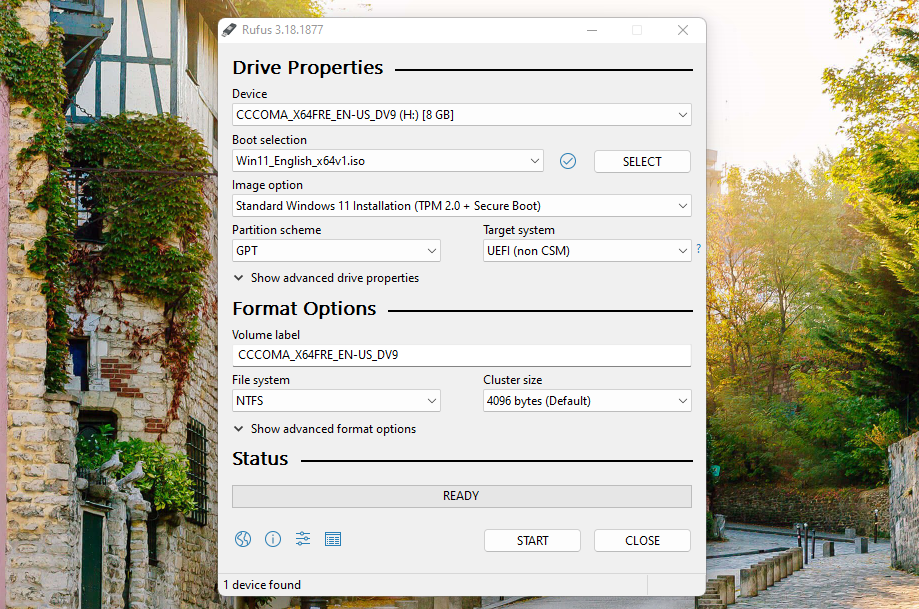
Here you will be notified that this process will remove all the data from the pen drive you have used to create Windows 10 or Windows 11 bootable drive. Just hit ‘Ok’ if you want to confirm.
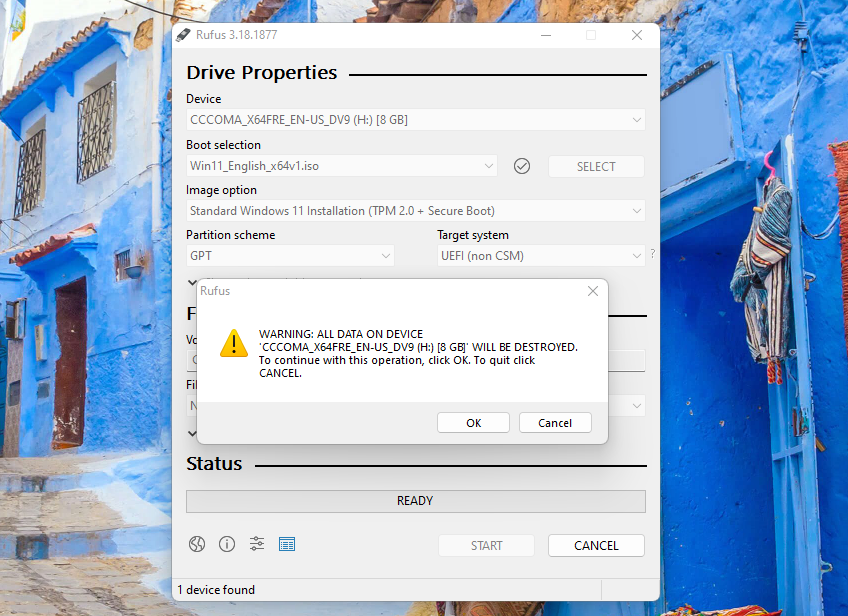
When the progress bar reaches 100% and shows Ready, here you have the Windows 10 or Windows 11 bootable USB.
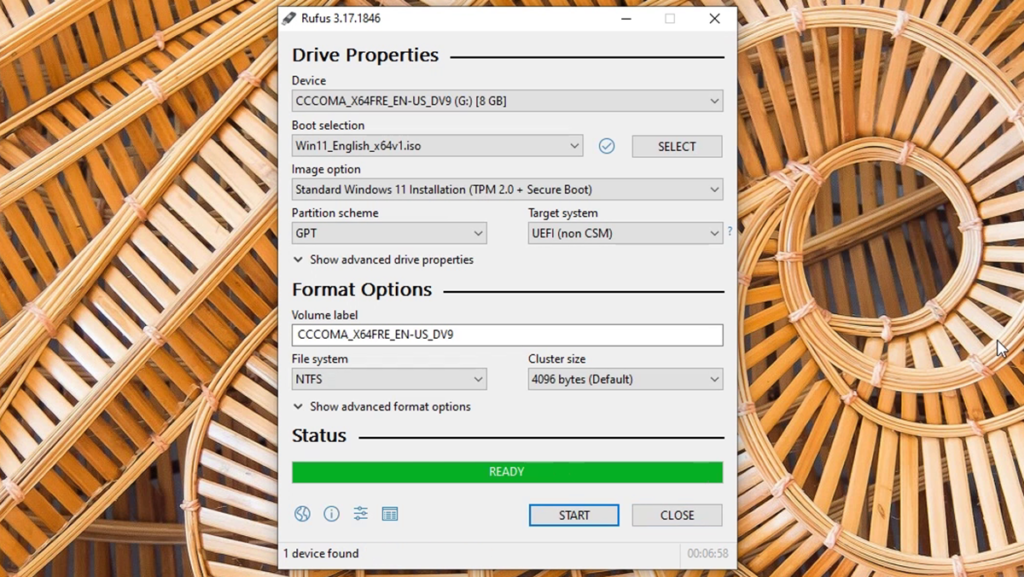
Related: What Happens If You Don’t Activate Windows 11?
In the Concluding Lines…
So that’s it. With Windows 10 or Windows 11 bootable USB device, you could Repair or Troubleshoot the installed Windows or if you want then install a fresh copy of the Windows on your PC by removing the old one. So, what’s your motive to create a Windows bootable drive? Let us know in the comment section below. If you find this article helpful then don’t hesitate to express your thoughts in the comment section, thanks for visiting.

