Maybe right now your laptop’s battery isn’t charging that’s why you are in this article. It’s quite common when laptops completely refuse to take charge. Sometimes, it’s a serious hardware issue but not necessarily always. Often, quite a few settings and troubleshooting techniques fix laptop charging issues. I am not saying that these tips will definitely fix your laptop’s charging issue but it’s not a bad idea to try, who knows these simple techniques might fix the laptop battery not charging issue.
It definitely makes you nervous while your laptop is plugged in but not charging. No matter which laptop you have or whoever manufactured it whether it’s a MacBook or a gaming laptop or a simple Windows or Linux machine these techniques might solve laptop battery not charging while plugged in.
Check AC Power Connections
Before diving into the deep troubleshooting techniques we should begin with the basics if your laptop is not charging while plugged in then the problem sometimes might be too basic. It is possible that the AC power cord of the adaptor might not get properly inserted or over time get loosened. So, from me, the first tip is to push the AC power cord as hard as possible into the socket of the charger. As shown in the image below.

Often though the AC wall outlet is eventually damaged, so if your laptop refuses to take charge, plug the laptop charger into a different socket. If you’re using a power strip instead I would recommend to connect the laptop charger directly to the wall outlet.
Force Restart Sometimes Help
Force restart sometimes solved many unknown problems so why not to try it when the laptop isn’t charging? Before performing it remove the charger pin from the laptop and press and hold the power button for 15 to 30 seconds of the laptop when it’s on. Sometimes unknown glitches can prevent the battery from charging. When the laptop successfully restarts plug in the charger once again.

Update Drivers
If none of the previous methods work, try to check if there is any Chipset or BIOS update available for your laptop. Most laptop manufacturers generally offer a utility tool whose job is to check if there is any driver update is available or not. If available then with the user’s permission these utility tools automatically install those updates. In the case of a Dell laptop, the tool is named ‘Dell Support Assist’. Similarly, HP has the same ‘HP Support Assistant’, Lenovo has a different name, and Asus has the different one. The point is these utilities are really helpful to get up-to-date drivers. However, you can even manually check on the manufacturer’s website if there’s any update available or not.
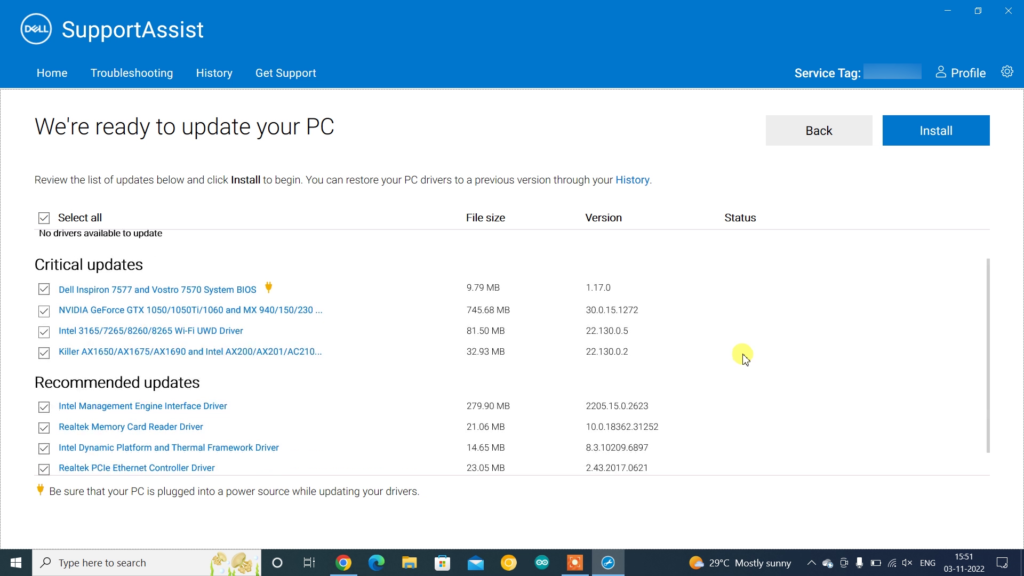
If you have already updated but the problem still persists or you don’t get any updates then you can move to the next tip.
Uninstall Battery Driver
Sometimes battery driver creates a charging issue. Battery basically is a type of hardware and to talk to the battery we need a driver. Sometimes uninstalling and reinstalling the battery driver fix plugged-in but not charging issue.
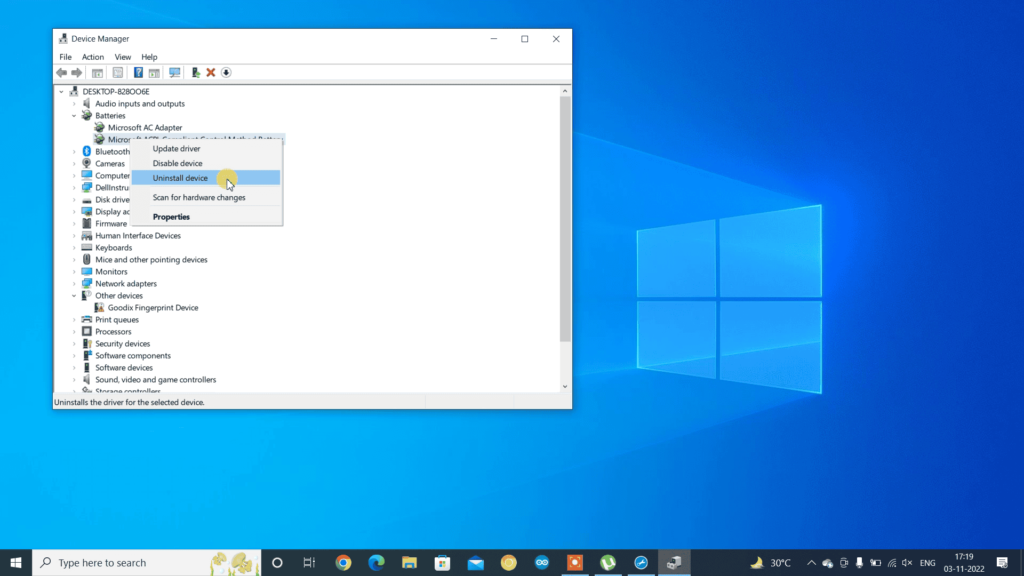
To remove the driver just type in the Windows search box ‘Device Manager’. Now, expand the battery section and you may find two entries: Microsoft AC Adapter and Microsoft ACPI-Compliant Control Method Battery.
Right-click on each of these and choose ‘uninstall’. After uninstalling restart the Windows. After rebooting wait for a bit to let the Windows install the battery drivers for you. Now, hopefully, your laptop gets charged once again if not then move on to the next troubleshooting tip.
Has USB-C Charging? Careful!
Nowadays laptops are populated with many USB-C ports but one of the most common problems with USB Type-C is, it’s not necessary that each and every Type-C port support the same standards. We have a detailed article about Type-C check that out but here my point is if your laptop has multiple type-c ports and also your laptop is charging through Type-c then it’s not necessary that all the Type-C ports have the charging capability. Maybe the particular USB-C port you are going to use is for data transfer only. So, make sure you’ve plugged your charger into the right type c port.

Most computers will have a little power icon next to that Tyle C port which is meant for charging. If you can’t find that mark then it could be a good idea to read the laptop user manual where all the capabilities of all the Type-C ports should be mentioned.

Not all the USB-C Chargers Can’t Charge Your Laptops
Nowadays USB-C is everywhere, especially on our smartphones. Smartphone chargers normally fall between 18W to 45W. Different smartphone manufacturers use different fast charging protocols to use the full capability of the charger. Laptops on the other hand are not only way more power-hungry than our regular smartphones but also they use USB PD protocol to charge.

So, it’s quite obvious that without knowing the charger’s protocol support and maximum power delivery capability, if you use that charger to charge the laptop, the laptop may not charge. For the best results, you should use the original charger that came with your laptop. If you are going for an aftermarket charger then at least you have to know, how the original charger charges your laptop. Keep in mind, if you’re using the wrong chargers then definitely it can’t properly charge your laptop and maybe in long run, the wrong changer could potentially harm your battery and cause permanent damage.
Overheating May Stop Charging
If you’re overusing your laptop then probably it’s the cause of your laptop being plugged in but not charging issue. That’s happening due to over-usage or you can say overdoing high-processing intensive tasks. Because of this, the internals of the laptop may get too warm and now you know it, right? li-ion or li-po batteries don’t like high temperatures, especially while it’s charging. So to protect battery life, and to prevent unwanted explosions modern laptops are designed to stop the charging process while it’s running hot.

To fix this issue you need not do anything. Just shut down your laptop take a cup of tea or coffee or you could do some exercise to fit yourself. Now the laptop has the time to cool itself down. When you will find your laptop cool enough, plug in the charger. Now your laptop would charge without any issue. If still, the problem persists you have to follow the following a bit advanced techniques. Don’t worry you don’t need to perform any re-balling or advanced soldering jobs.
Advanced Troubleshooting Tips:
Dust Inside the Charging connector
Dust is the enemy of each and every electronic device. When it is stuck and accumulated inside the charging connector, the problem started. Sometimes the laptop charges and sometimes it completely refuses to charge. So, if you’re facing the problem of ‘plugged in not charging’ then it’s a good practice to check inside the charging connector. If you find dust then you could use a toothpick or earbud to clean this up and after removing the goo you could use a compressed air can to completely clean the connector. You need to check both the male and female sides – I mean you need to check the charging connector of the laptop body and even the charging plug of the charger.

Broken Charging Connector
If you find the charging connector of the laptop is broken then you need to disassemble the laptop and replace the charging connector. If you can’t get confidence in yourself you could visit a technician, they will help.

If the pin of the charging plug is broken then you can easily replace the connector or the full cable from the charger or you might take help from a technician if you’re not confident enough.

Plug Out and Plug In the Battery
If previous methods don’t help then might be this method help you to detect why your laptop is plugged in but not charging. While you’re plugged in but your laptop is not charging it could be a good practice to remove the battery and plug in the charger and this time wait for whether the laptop is turning on or not. If it’s turned on then most probably the problem is in the battery. The circuitry inside the battery (whose job is to communicate the battery with the laptop) or maybe the battery itself is damaged. This time the solution is quite easy. Just replace the battery and you’re good to go. Don’t worry if the battery circuitry is damaged. When you purchase a new battery the circuit is already included inside the battery housing.

However, nowadays in most modern powerful laptops battery replacement isn’t much easy anymore. You have to remove the backplate of the laptop, remove the battery connector and then remove quite a few screws to remove the battery. It is not much hard to do. You can just search on Google by mentioning your laptop’s model number and I am dam sure you could find something that will help to replace the battery of your laptop.

If this doesn’t resolve the laptop’s battery charging issue you need to check the power adapter.
How to Check the Adapter/Charger Of Your Laptop?
When it comes to check the power adapter there are two things that are generally found faulty. First and foremost is the AC power cord. Sometimes the internal wire of the power cord gets damaged and that’s why obviously the power can’t flow to the adaptor and that casually doesn’t turn on the charge of the laptop.

However, it is also quite common when the output wire of the adapter is broken internally. Generally, there are three wires are coming from the adapter – Positive negative, and identification signal. If somehow one of the wires is broken then definitely the charger will not work you can though check the positive and negative connections with the use of a multimeter or use a simple 12-volt bulb but it’s quite hard to check whether the identification signal is present or not. If any of the signals is missing, your laptop probably may not charge. To check whether the connectivity of the signal wire is damaged or not you have to disassemble the power adapter and test the continuity of all three wires because you don’t know which wire is for which.

Third but quite rare when the adapter itself can’t generate the power that the laptop is needed for. At that time, you need quite advanced skills to fix the adapter. However, I have seen sometimes the adapter’s charging connector pin, or the charger connector of the laptop gets damaged. You can easily fix them but not everyone can perform that. So, it is a good idea if you haven’t believed in yourself that you can fix their visit to a technician. Don’t try to fix it blindly which might damage your laptop.
In the Concluding Lines…
So, these are the simple things that everyone could perform but the problem is not limited to these. There are several complicated issues occur which may cause the laptop isn’t charge. Those problems aren’t common but you know anything can happen to electronic devices so I can’t say anything. Try the above methods if any of those work then you might save a lot of money and effort if none of them work then you have to visit a service center or to a technician who might be able to help you.
