If you’re in the gaming industry for quite a while then you probably know the importance of Variable Refresh Rate. Unfortunately, this technology is only available for High Refresh Rate monitors – monitors which are capable of displaying more than 60 frames per second. Variable Refresh Rate basically elimination of stutters and tearing by synchronizing the refresh rates with the varying frame rate from a video game. It is also true that reducing the refresh rate of a display greatly impacts its power consumption which is directly proportional. So, by knowing the fact to reduce the battery consumption of a laptop to increase its battery life, engineers have developed a way to reduce the refresh rate automatically by sensing what’s running on the screen. That’s called Dynamic Refresh Rate. In Windows 11, along with lots of different features, one of the most refreshing changes is the addition of Dynamic Refresh Rate. So let’s see what’s Dynamic Refresh Rate aka DRR? How to Enable Dynamic Refresh Rate to increase battery life in Windows 11 laptop.

What is Refresh Rate? Why do You Care?
I have described DDR briefly before but it’s not quite easy to understand if you have no idea about What is Refresh Rate and What is Frame Rate.
What is Frame Rate?
First off What is Frame? The frame is all the individual images that the Graphics Processor throws to the display. It constantly upgrades depending upon what kind of instruction is programmed to execute. In 1 sec, how many images are drawn and thrown to the display by the GPU is called Frame Rate. Frame Rate is measured in FPS – Frames Per Second. If we take 60FPS as an example then 60 frames are drawn in 1 second.

What is Refresh Rate?
Refresh Rate is related to Frame Rate. As the graphics processor draws a new frame aka an image it is delivered to the display. To show every new frame, all the pixels of the monitor have to change their state to show it. In 1 sec, how many times all the pixels of the display change their state is called Refresh Rate. That’s measured in Hertz (Hz). For example, A monitor with a 60Hz Refresh Rate could refresh its pixels 60 times per second which means it delivers frames per second.
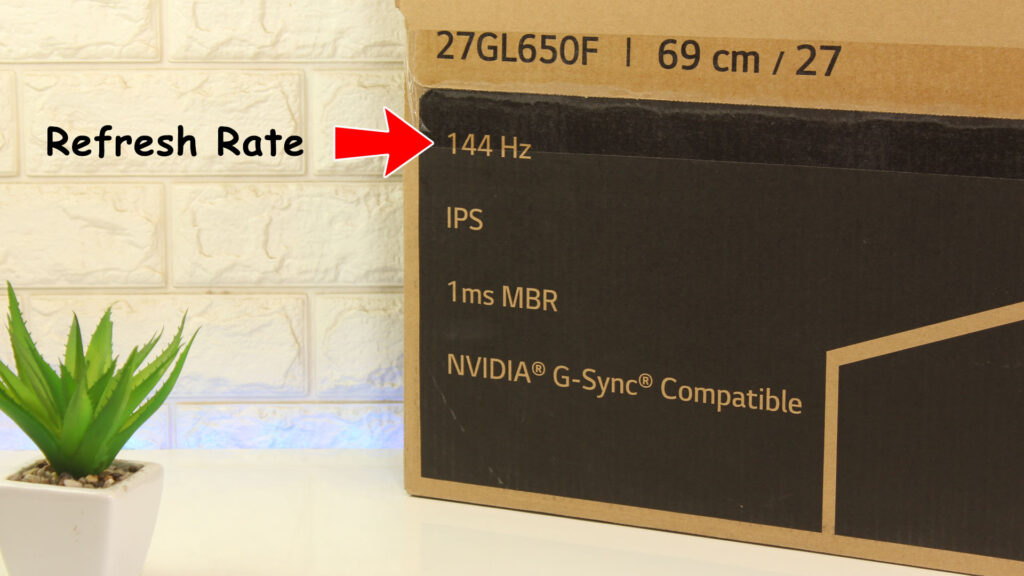
Now if the graphics processor sends 75 or 100 frames per second then frames more than 60 will be ignored. So always keep in mind, if the Graphics Processor delivers a lot of extra frames than your monitor’s refresh rate then it’s totally wasted. Basically, a higher refresh rate means that more frames will appear in one second on the screen results the motion will be much smoother.
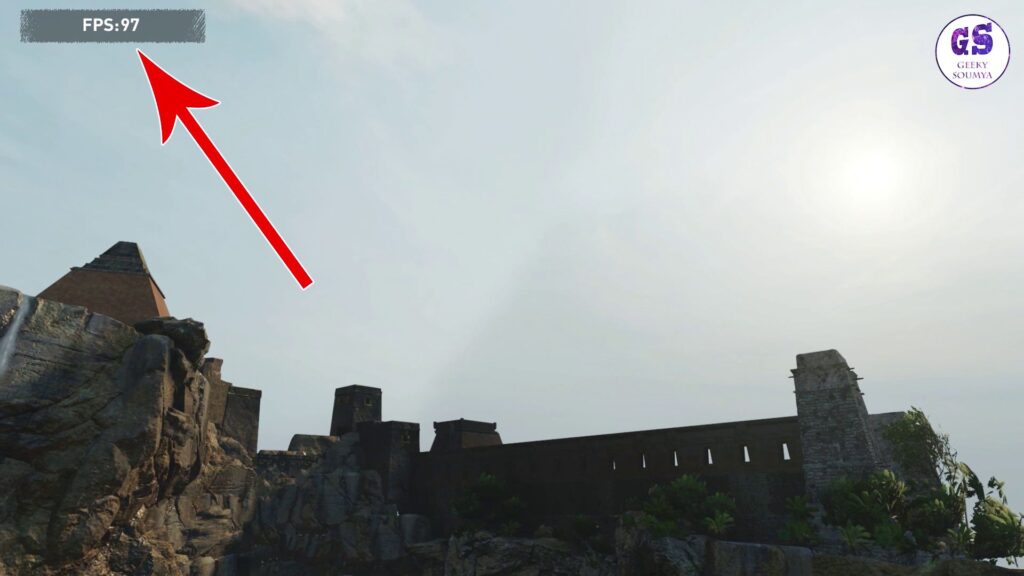
What is Dynamic Refresh Rate (DRR) in Windows 11
Dynamic Refresh Rate is a new feature introduced with Windows 11 only for high refresh rate displays. DRR basically hands over the control of adjusting refresh rate to Windows and lets it set dynamically. That means Windows has the control to switch refresh rates back and forth depending on what’s going on the screen. That definitely improves the battery life of the device.
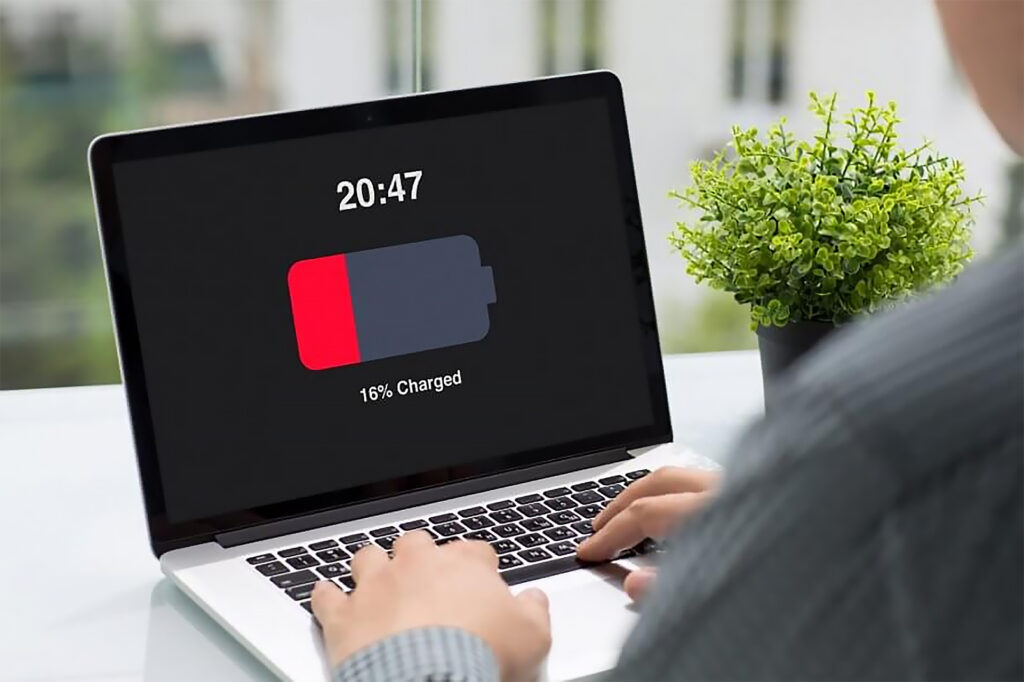
Let’s set an example, you have a display with 120Hz refresh rate. Windows detects you’re doing just regular stuff like checking emails, and writing documents which means that sort of stuff where you don’t require a lot of smooth motion. Now DRR will adjust the refresh rate and set it to 60Hz to save battery life. If you suddenly start scrolling in pages or in the browser or playing games then Dynamic Refresh Rate will increase the refresh rate to 120Hz.
So, Dynamic Refresh Rate! Is it Useful?
Well, obviously. If you have paid for something then you want to use it. Nowadays in the budget, there are plenty of laptops available which possess higher refresh rate displays. If you unlock its full potential, I mean, always use your laptop at maximum refresh rate then its battery will not last long. You have to charge the battery quite often. Now you could say, I will not use the high Refresh Rate option. Then you will miss the user experience of having a high refresh rate display.
Manually adjusting the display refresh rate isn’t quite practical because you will not stay on a static screen you will switch applications then if there’s s place where a high refresh rate gives you some advantages, you have to manually enable it. Obviously doing that every five minutes for apps is a mess.
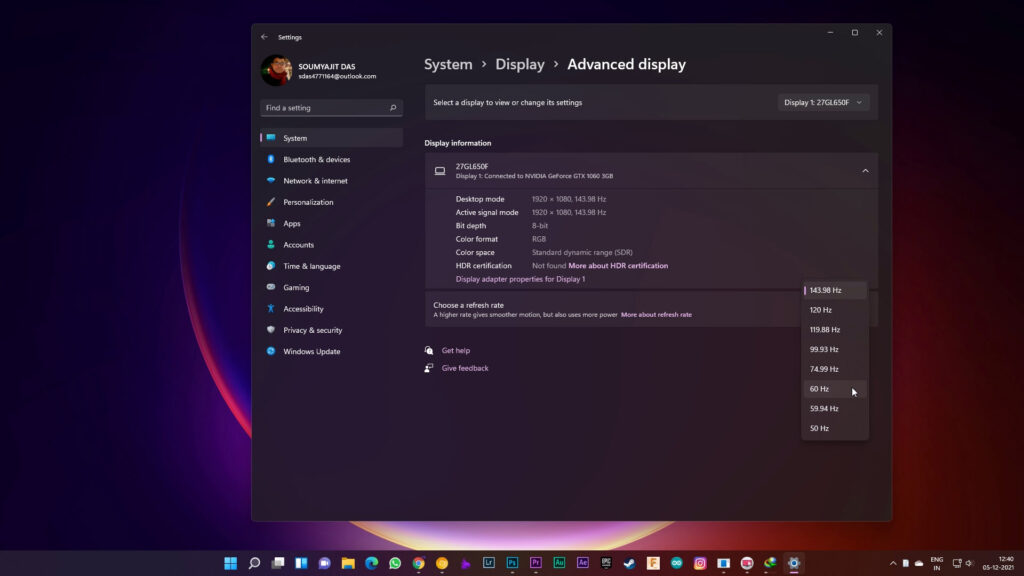
Dynamic Refresh Rate in Windows 11 will do the job for you, the entire process is automated, DRR ensures that you as an end-user get the balance between smoothness and the battery life.
Sadly, at the time of writing, this technology is quite limited to the selected applications like Adobe and Microsoft’s apps in Windows 11. We would expect that the feature will be rolled out in the other apps as time passes.
Requirements to Use Dynamic Refresh Rate
To use the dynamic refresh date In windows 11 laptop three major things are necessary:
- Your laptop display should support the Variable Refresh Rate aka VRR.
- The display refresh should be at least 120 Hz
- And finally the support of Windows Graphics Driver (wddm) 3.0
How to Check if Your Laptop Supports VRR on Windows 11?
As I have said, not all laptops support VRR. So, first to use the Dynamic refresh rate we need to know the laptop we are using supports VRR or not. To check it:
- Head to the Settings by using Ctrl + I from the keyboard or just search it from the Windows search box. Now click on Display.
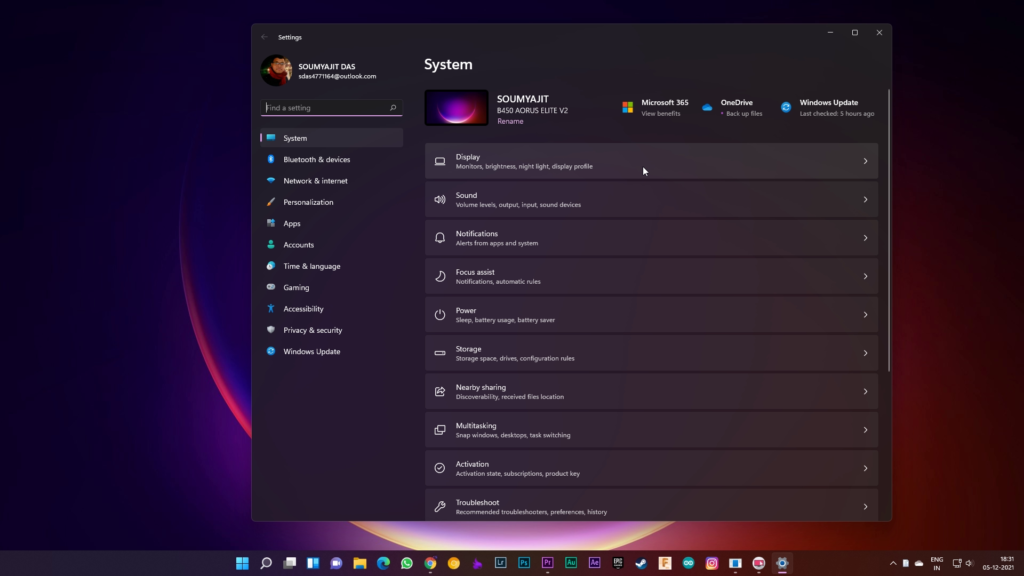
- Now Scroll down to a section called Related Settings. Here click on Graphics.
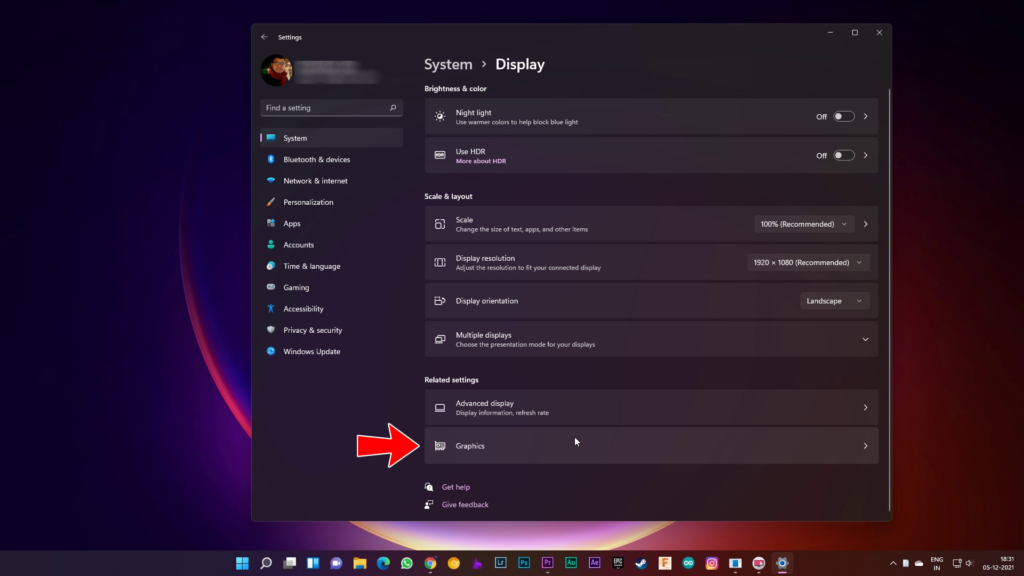
- Click on Default Graphic Settings.
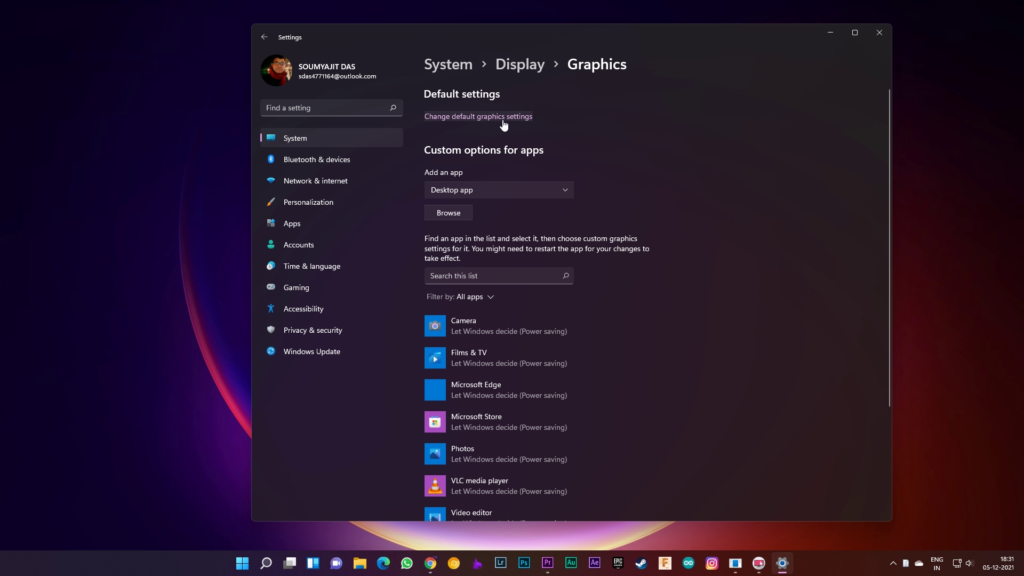
- Here’s the place where you should look for Variable Refresh Rate. If you don’t see it, that means your laptop doesn’t support VRR.
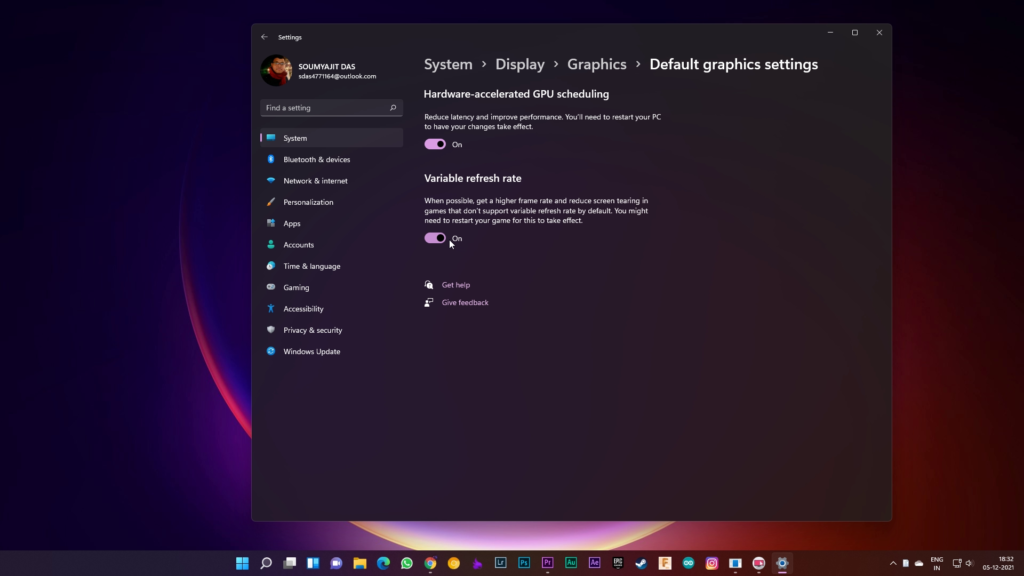
Do You Have WDDM 3.0?
Dynamic Refresh Rate also requires latest Windows Graphics Driver – WDDM 3.0. If Automatic Update is turned on then probably you have the latest Windows Graphics Driver. But it’s better to double-check. To check the WDDM version follow these steps.
- Open Run by pressing the shortcut key Windows + R. Type dxdiag.
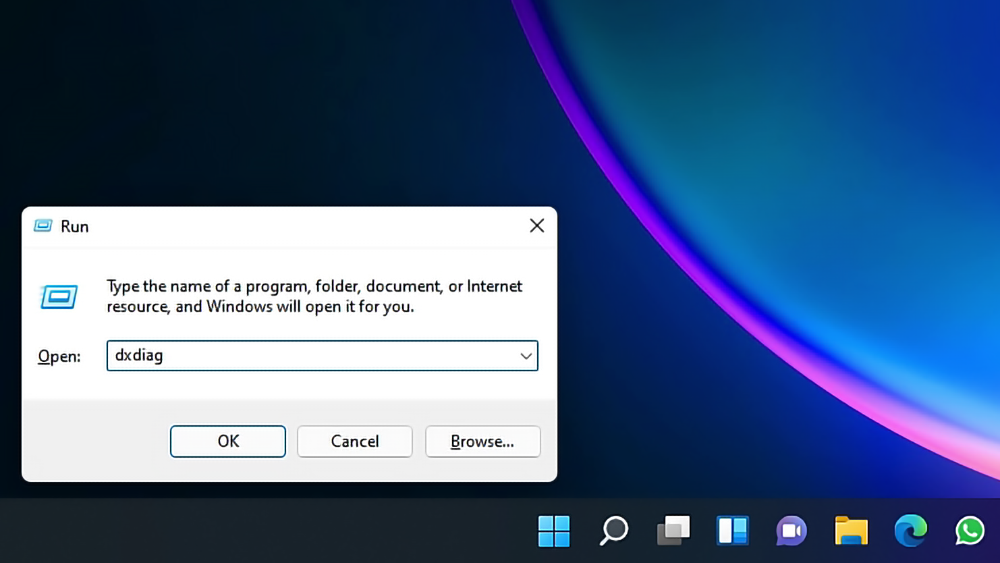
- Select the Display tab and find the Drivers box. Here you can find your WWDM version next to Driver Model as shown in the image below.
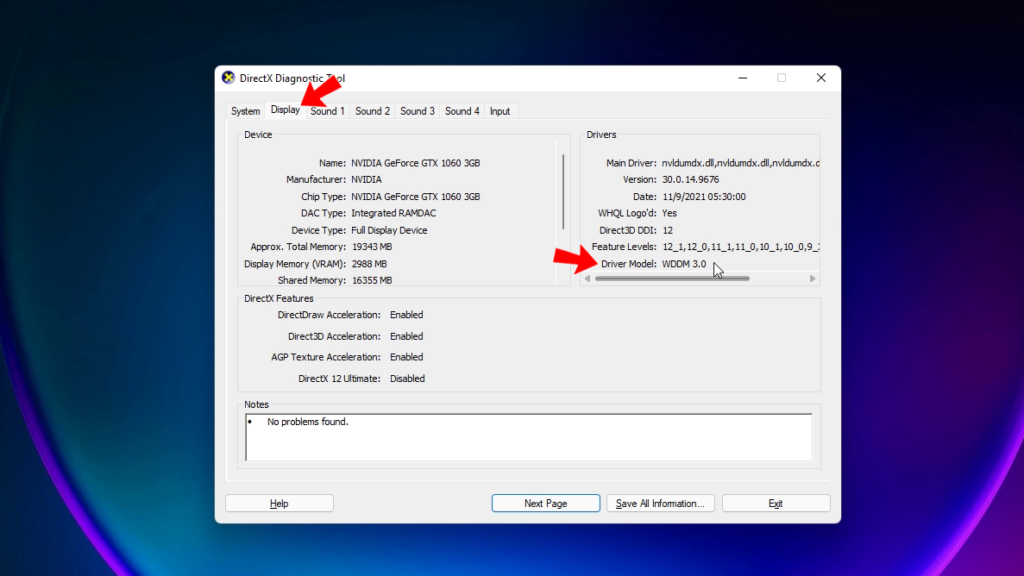
How to Enable Dynamic Refresh Rate
In the stable build of Windows 11, dynamic refresh rate isn’t yet available. It is only served through Windows Insider Program Dev Channel. if you’re a part of it and your laptop meets the previously discussed specifications then follow these steps to activate DRR or Dynamic Refresh Rate in Windows 11.
- First of all Open Windows 11 Settings by searching from the Windows search box or by pressing the keyboard shortcut Windows + I and select System from the left side pane. Click on Display
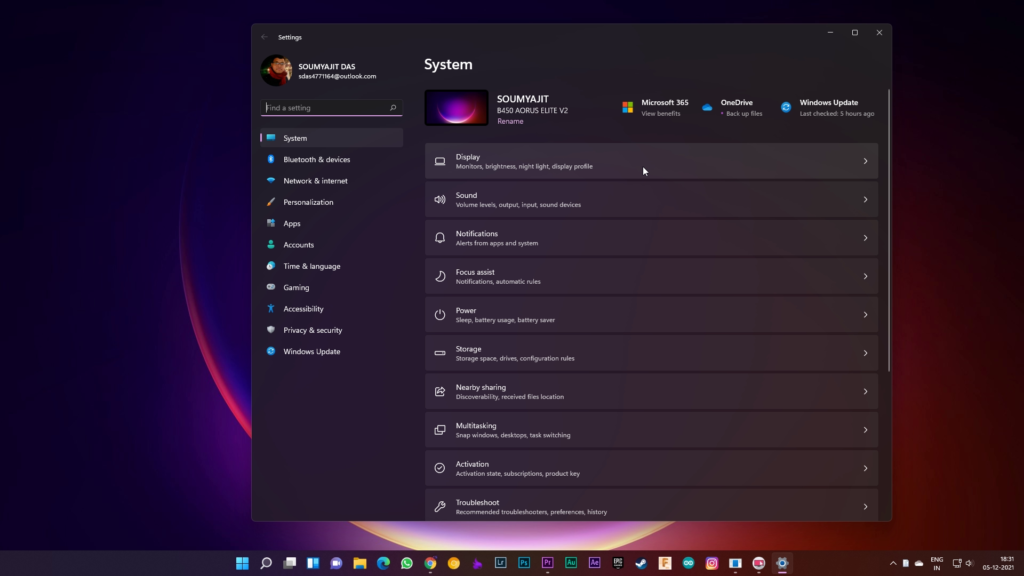
- Now scroll down to the Related Settings section and click Advanced Display
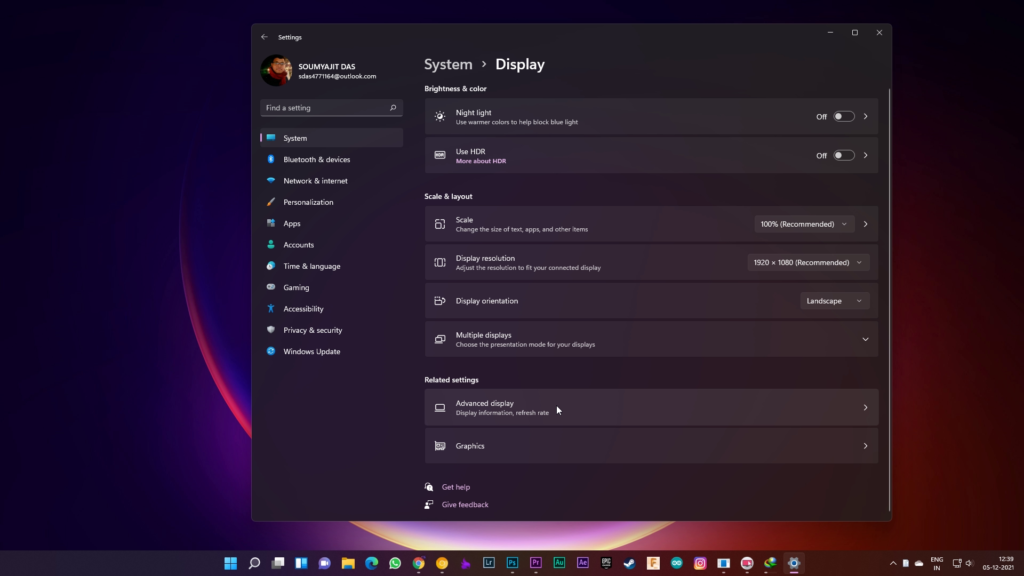
- Here, find an option called Choose a refresh rate. Click on the drop-down menu and select a refresh rate that has Dynamic next to it. As shown in the image below.
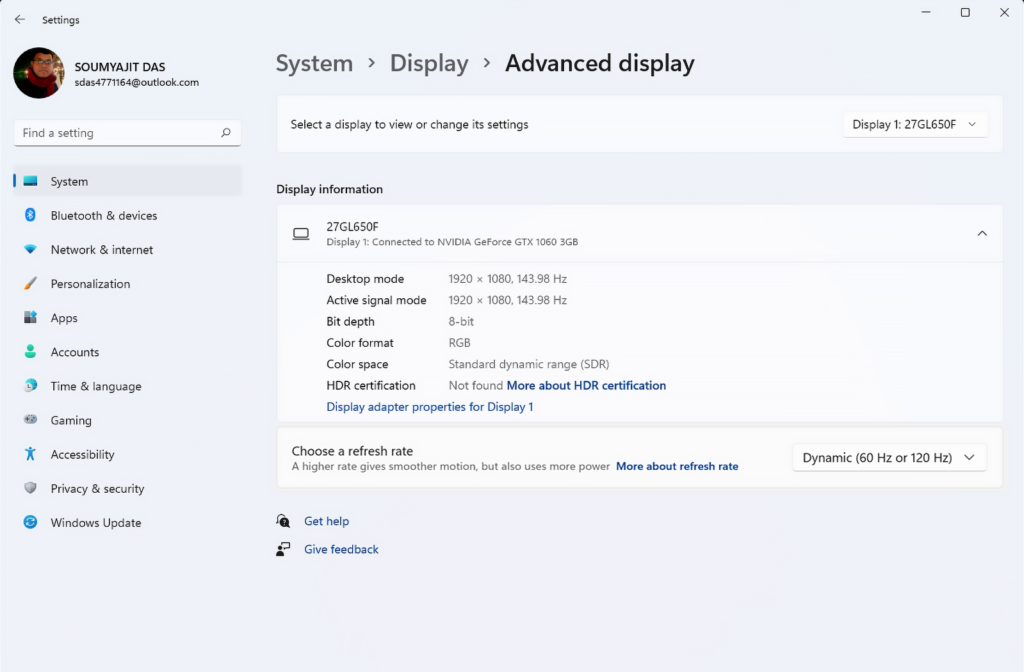
And there you have it. You have successfully enabled Dynamic Refresh Rate on your laptop. You could feel the changes of varying refresh rates depending upon what you are doing. If you don’t find the Dynamic Refresh Rate option then probably because your system doesn’t support it. Don’t worry, Microsoft is working on that every single device that has the VRR, Refresh Rate of more than 120 Hz, and WDDM 3.0 work with Dynamic Refresh Rate. Maybe the next preview update could fix your problem.
Could DDR Cause Problems in Gaming?
Technically no, it should not at least. It is designed not to disturb the user during the gaming session. Dynamic Refresh Rate will basically be disabled during the gaming session. Now adjusting the Refresh rate depending upon the game frame rate will vary as it normally does. DRR will not interfere with it.

Lastly, a million-dollar question, will Dynamic Refresh Rate increase the battery life? Well yes, you can save 10 – 20 percent battery life depending upon what you are doing on your laptop. This is not the only way to save your laptop’s battery. There are tons of other ways to save a laptop’s battery.
Read More: How to Increase Battery life of Windows 11 laptop?
Now, I can expect, you have successfully enabled Dynamic Refresh Rate on your Windows 11 PC and probably, you’re enjoying a smoother experience along with enhanced battery life. Hope you guys have enjoyed the article and learned quite a thing or two if so then don’t forget to express your thoughts in the comment section below. Thanks for visiting.

