Taking out the performance as much as possible from a PC is definitely important for an enthusiast. Maybe it’s for gaming video editing or programming whatever he/she does, performance is always the first priority. That’s why for gamers, Microsoft introduced a feature back in 2017 called “Windows Game Mode”. Microsoft claimed that this Windows Game Mode increases the gaming performance of the computer by deprioritizing background tasks although some people on the web have reported that instead of enabling, disabling it increases the performance! That’s really odd & shocking. So, without further ado, let’s see how Windows Game Mode works and in which circumstances, it may fail.
Read More: What is Disk Partitioning? Advantages & Disadvantages Explained!
What Does Windows Game Mode Actually Do?
In case you don’t know, Windows Game Mode was very fast introduced on Windows 10’s Creator Update released on April 2017. Older Windows Versions such as Windows 8 or Windows 8.1 or Windows 7 don’t have this. What it actually does is to boost gaming performance on Windows 10 as we said or at least, as they advertised it & promised to do.
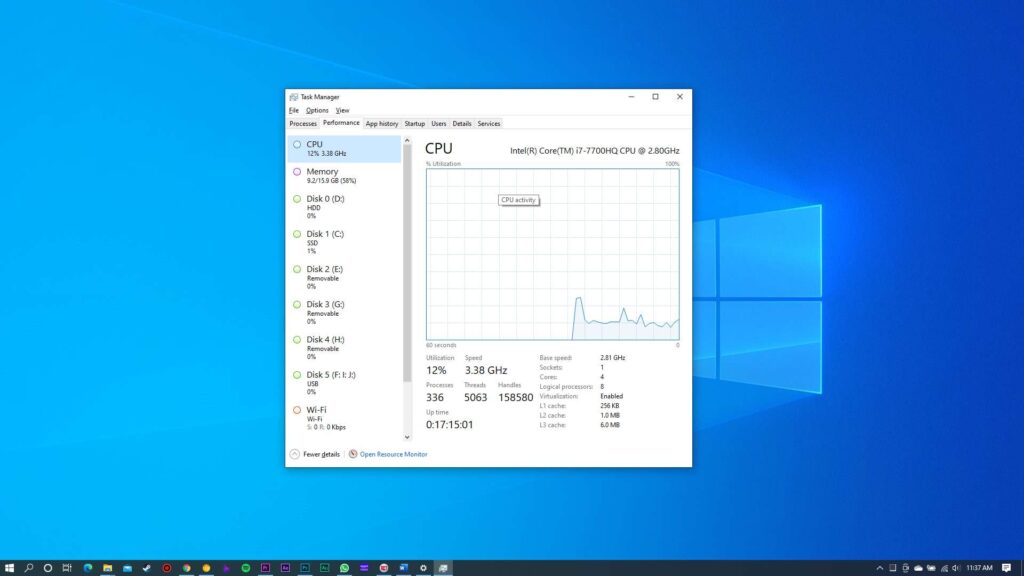
Game Mode automatically detects the game when it is turned on and prioritizes it over other background tasks. The game you’re focused on playing gets more CPU and GPU resources while other applications and background processes get lesser.
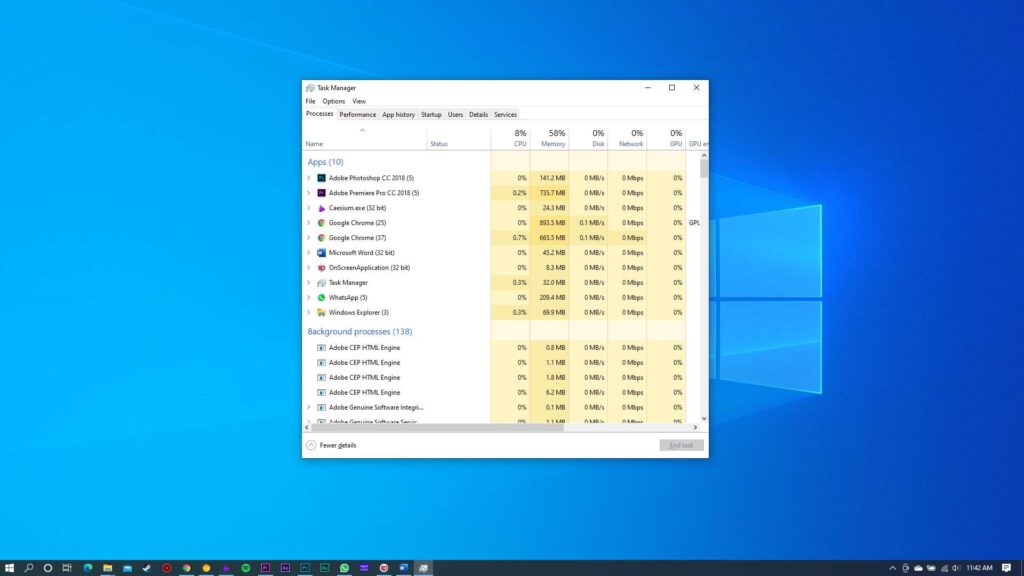
Now if you’re thinking it is a beneficial feature for gamers then my friend, you are not 100% correct. There are some issues with the Game Mode and if it is stuck on your head that you can use Game Mode to boost up other applications performance then it is not normally possible.
Besides boosting game performance, the game mode also blocks Windows to automatically Update and install hardware drivers or notify you to restart your PC while you’re playing a game. This will reduce interruptions during gameplay.
How Much Does Game Mode Boost Performance?
This is indeed a tough & hard-to-answer question. Game Mode sometimes might boost the performance and sometimes might not. Mainly Game Mode helps you when you have an underpowered PC and the game is competing for resources with other running programs on your PC. Now, Game Mode frees up some resources from background processes and allocates the resources to the game, and probably the gameplay performance maybe boosts up to 10% but if you have very powerful PC then Game Mode has nothing to do with it. Now it only helps you on other things like to block updates, notifications, etc.
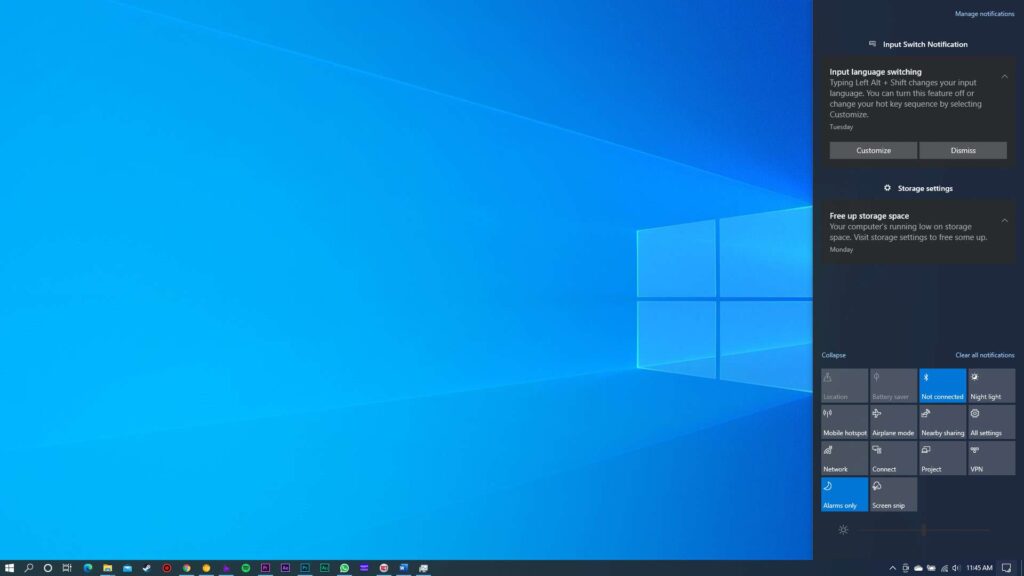
With this theory in mind, if you are thinking that with Game Mode enabled, it isn’t possible to play a YouTube video in the background while gaming then you’re absolutely correct. With Game Mode enabled, you can’t listen music from YouTube on a low-end PC of course. YouTube playback stutters badly.
How to Enable and Disable the Game Mode?
Actually, you don’t need to manually turn on the Game Mode. It by default stays “on” in Windows 10. To turn it off, open the Settings window from the Start menu or by pressing Windows+I or by searching “Settings” on Windows Search. Head to Settings > Gaming > Game Mode.
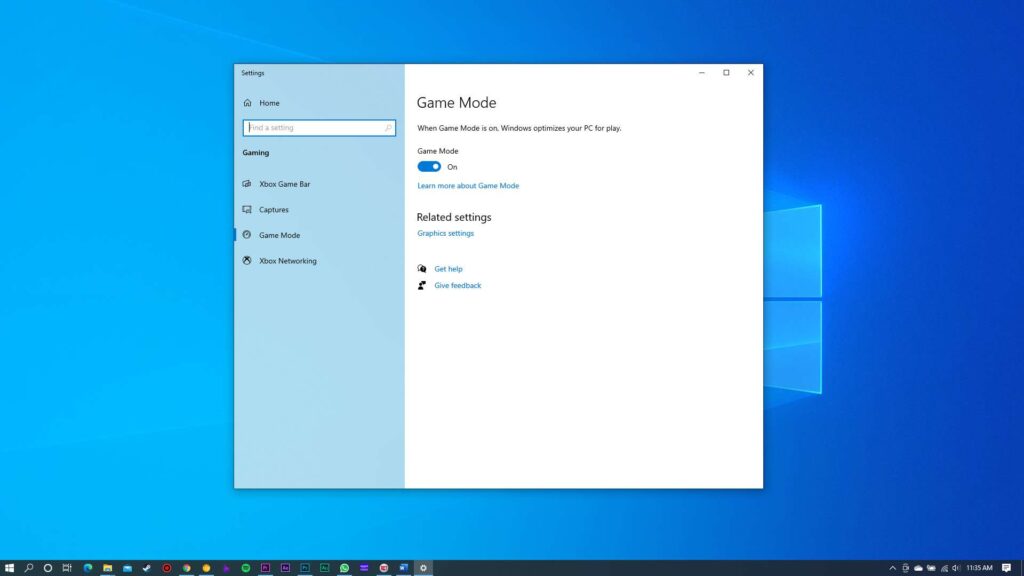
Here, you’ll find just a single setting: Game Mode, which you can turn on or off. By default, it’s on. If you want to disable Game Mode, just click the switch and set it to “Off.”
Windows Game Mode is So Buggy…
Yeah! You read it correctly. Some Windows users have reported that some games actually perform slower with Game Mode enabled, not on every game though. But, in some games, it causes problems.
Moreover, because of Windows Game Mode, some important drivers start malfunctioning which is obviously why, Windows gets slower and it leads to slow down the performance of the running games.
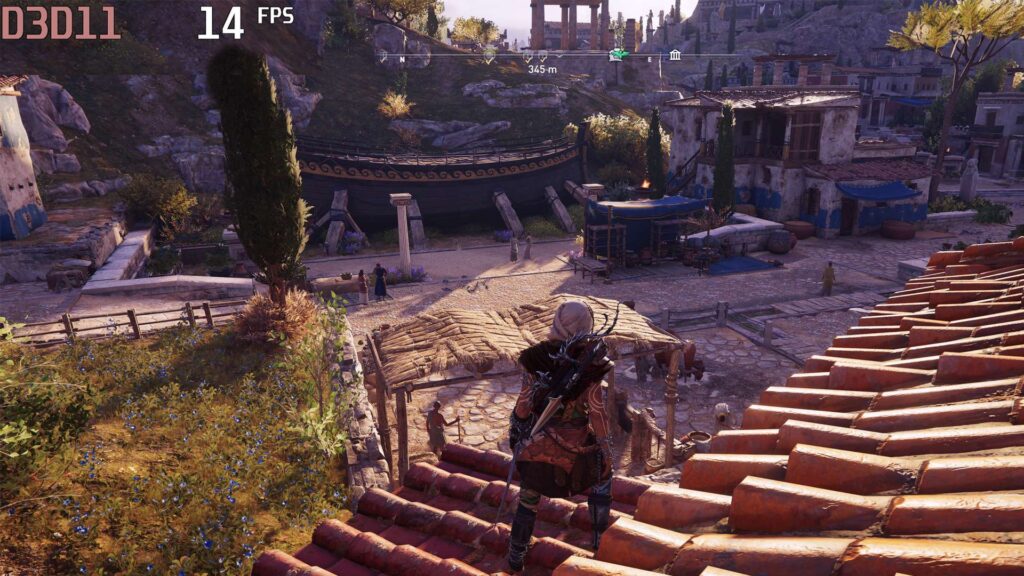
If we think about this problem deeply then we can understand the fact that taking out the resources from important background tasks and allocating those resources to a game causing system stutters or slowing the game itself down. Or perhaps, there are just strange bugs in Game Mode with specific games or graphics drivers. Windows is very complicated & we all know that.
Anyway, if you’re facing problems with video games in Windows like FPS Drops, stutters, freezes, and crashes then you can disable Game Mode by previously discussed method.
Can We Enable and Disable Game Mode for a Particular Game?
As we discussed earlier in this very article, Game Mode automatically detects the game, and depending upon your PC configuration and the game, it decides to enable or not but is there any way to manually turn Game Mode On or Off? The answer is Yes or No. After October 2020 update, manually turning Game Mode On Or Off isn’t possible on individual games whereas previously it was possible to activate and deactivate this Game Mode feature from individual games from the Xbox Game Bar interface. Now, as we have mentioned, it is possible to on or off the Game Mode system-wide. If Windows thinks that you’re playing a game, Windows will activate Game Mode’s tweaks. If Windows doesn’t detect that you’re playing a game, there’s no way to manually enable it.
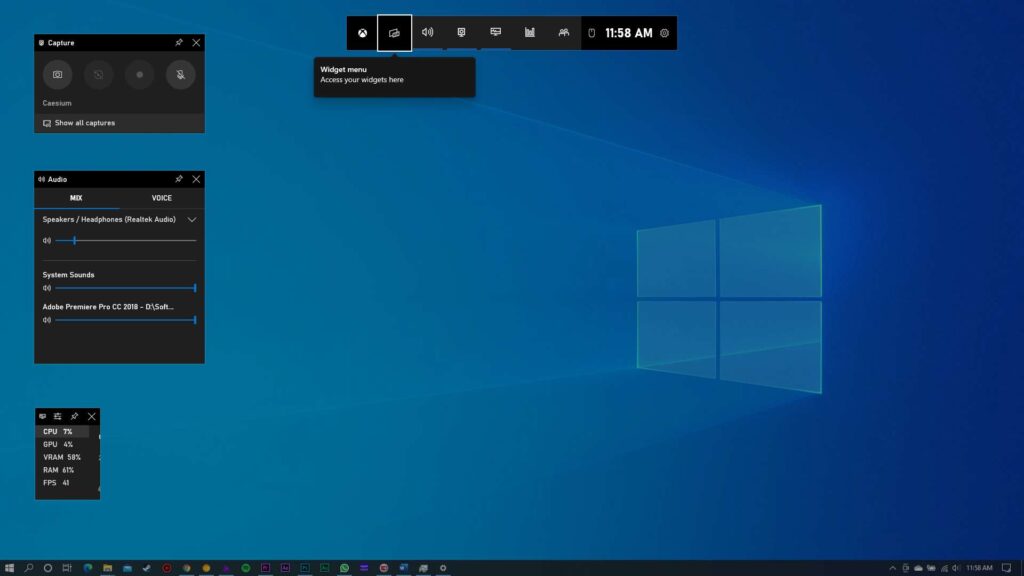
Read More: Horror Games on PS5! You Shouldn’t Miss!
In the concluding lines, we would say Game Mode is not so important feature that you have to use. If you have an older underpowered PC then you may get help by enabling the Windows Game mode. Maybe the FPS of the game increases 8% to 10% but there is no guarantee about that. It will just happen depending on the various conditions as discussed earlier in this article. So, don’t worry much about Windows Game Mode. It is by default stays “On” on Windows PC. You may get help by this or not. And, if you’re facing problems then you can turn the Game Mode off from your Computer. Anyways, this is all about Windows Game Mode, how it works & whether it is beneficial for playing games or not. We hope that you have really understood & enjoyed this article. If it really so then doesn’t hesitate to express your valuable thoughts in the comment section below. Thanks for visiting & appreciating our work.

