If you are thinking that Windows God Mode means you are given Godly capabilities in your Windows just like any other god modes in video games then you are somewhat right. Enabling Windows God Mode definitely doesn’t provide you Godly features but it can open up a shortcut way that lets you quickly access the administrative tools, backup and restore options and many other important management settings from a single window. If it seems necessary to you, continue reading to know how to enable Windows God Mode and use it in proper way.
What Is Windows God Mode?
Basically, God Mode is not giving you additional features in Windows rather it is just a special folder that unlocks a shortcut, easy to handle window in which you can control most of the Windows administrative, management settings and the Control Panel tools. In this interface, you have to just scroll your way up or down to go to your necessary settings or tools.

Though you can search for anything in the Start menu, you have to know what exactly you are looking for. But God Mode folder provides a simple and easier way to take a glance at 206 different and useful tools and to use them properly. Those tools that you’ll find in God Mode are divided into some major categories and a single category can contain any number of tools that can be further divided into subcategories. The major groups are categorized in alphabetical order so that you can find them without any trouble.

Let’s take a look at the categories of tools that you will find basically in God Mode folder:
- Administrative Tools
- AutoPlay
- Backup and Restore
- Colour Management
- Credential Manager
- Date and Time
- Devices and Printers
- Ease of Access Centre
- File Explorer Options
- File History
- Fonts
- Indexing Options
- Infrared
- Internet Options
- Keyboard
- Mouse
- Network and Sharing Centre
- Pen and Touch
- Phone and Modem
- Power Options
- Programs and Features
- Region
- RemoteApp and Desktop Connections
- Security and Maintenance
- Sound
- Speech Recognition
- Storage Spaces
- Sync Centre
- System
- Tablet PC Settings
- Taskbar and Navigation
- Troubleshooting
- User Accounts
- Windows Defender Firewall
- Windows Mobility Centre
- Work Folders
I hope, after noticing this huge list of categories, you are pretty sure now that you will be able to find all the Control Panel settings in one shot. Of course, the Windows God Mode folder doesn’t allow you any extra abilities rather it just organizes things in alphabetical order for the users’ convenience. You can use the God Mode folder if you have no idea what you are looking for. You can search the settings too in the search bar of the folder. Anyway, let’s know the best part which is enabling the Windows God Mode.

Enable God Mode in Your Windows 10!
First of all, you have to have an active account with administrative privileges otherwise, there is no way to create God Mode folder in Windows 10. In that account, firstly, you must create a new folder. To create, Right-click any open area of the screen and then drag the arrow to “New” on the context menu and lastly click the “Folder” option. You will notice the new folder icon has appeared on the desktop which obviously means your new folder has been created.

Now, this is the most interesting part of this process. Rename that folder with this name: GodMode.{ED7BA470-8E54-465E-825C-99712043E01C}

I will recommended you to copy it from here and paste to rename your new folder. After properly renaming the folder, you will notice that the folder icon has been changed into a control panel icon. Isn’t it amazing?
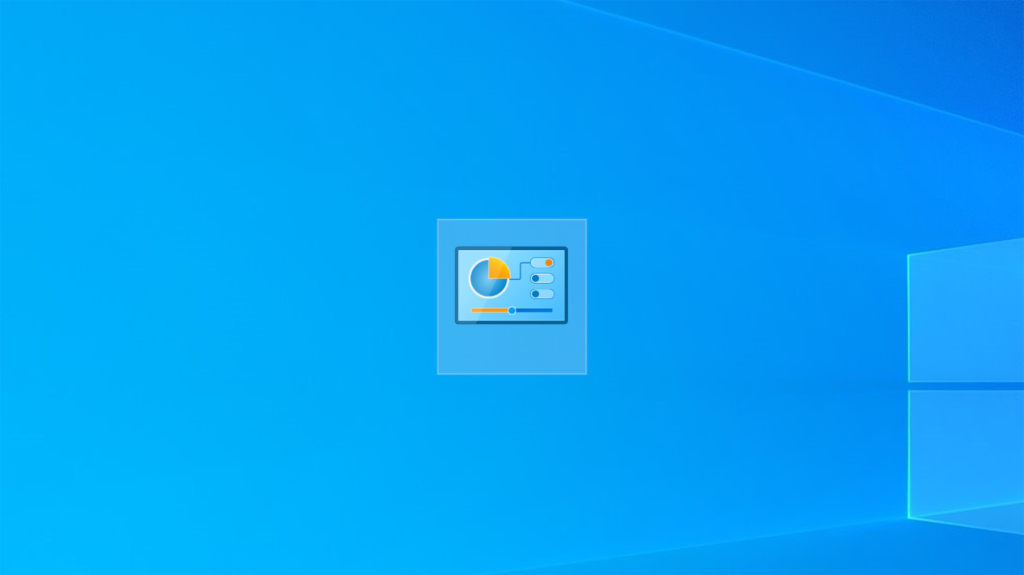
Now, double click on that icon to open the newly created God Mode. You will see major categories are listed alphabetically as I have mentioned before and in those categories, you will find 200+ subcategories, tools & different settings that can be useful for you.

Rename the Windows God Mode Folder!
Honestly speaking, GodMode is just a name that refers to this shortcut window as superior to others. Therefore, you can actually use other names instead of GodMode. To change the name “GodMode”, replace it with another name that you want to use. Keep in mind that removing the text “GodMode” may show you several errors so that you must replace this text with other. Also, the coded text that follows the word “GodMode” must be remained the same because changing this will fail your process of creating God Mode folder. You can only replace the word “GodMode” with your choosing words.

Like I did: SOUMYA.{ED7BA470-8E54-465E-825C-99712043E01C}
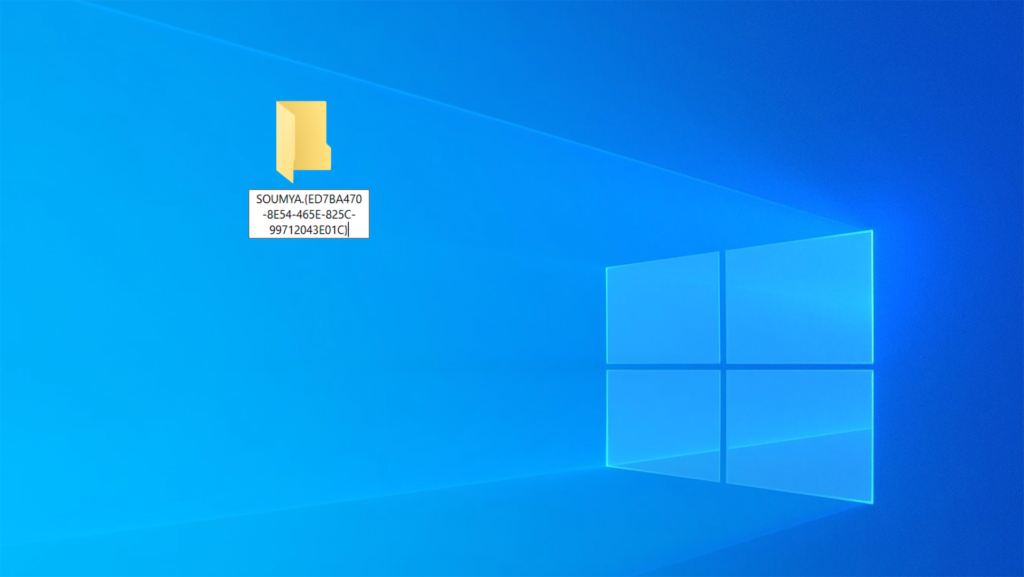
In the concluding lines, I like to admit that the Windows God Mode folder is really very handy when it comes to being familiar with the necessary tools of your Windows 10. It will really help you to find your required tools in a moment of time, especially when you don’t know their name. Lastly, I hope you have understood the article about “Windows God Mode?! How to Enable & Use?” and it has really helped you. If so, don’t hesitate to express your valuable thoughts in the comment section. Thanks for visiting and appreciating my work.

