Windows 11 has lots of incredible features and over time more and more features are going to be summed up. Apart from some serious issues which we can expect to be fixed, if you still considering using Windows 11 you should know a feature called ‘Fast Startup’ that basically allows your PC to boot faster almost instantly (if the OS is booting from an SSD). Fast Startup was originally introduced with Windows 8. Quite a beneficiary and cool feature if you want quickly log in and start work right away. In this article, we will discuss what are the advantages and disadvantages of having ‘Fast Startup’ on and how to enable and disable ‘Fast Startup’ in Windows 11.
What is Fast Startup in Windows 11?
When the First Startup is enabled in Windows 11, after Shutdown when you press the power button of the PC once again the computer will boot up almost instantly that’s because with ‘Fast Startup’ enabled, however, Windows closes all type programs and log you out from all the user accounts but still Windows is not properly Shutdown in this case. Windows Kernel and Drivers are kept in session (untouched from where you left off) and stored in a hibernation file. Next time when you start the computer the hibernation file is loaded onto the RAM and your PC quickly boots up. After every shutdown when you turn on your PC it seems to look like a fresh new start but actually, the critical things of an OS Kernel and Drivers are loaded from the last login. Rest is actually a fresh new start.

Problems With Fast Startup
It sounds simple and smooth but in real life, ‘Fast Startup’ may cause some serious issues. If you just received a vital Windows update and you have decided to immediately install it but soon you realize the update doesn’t get applied after installing or updating is automatically interrupted in the middle. In that case, you have to ‘Restart’ your computer to fix this issue.
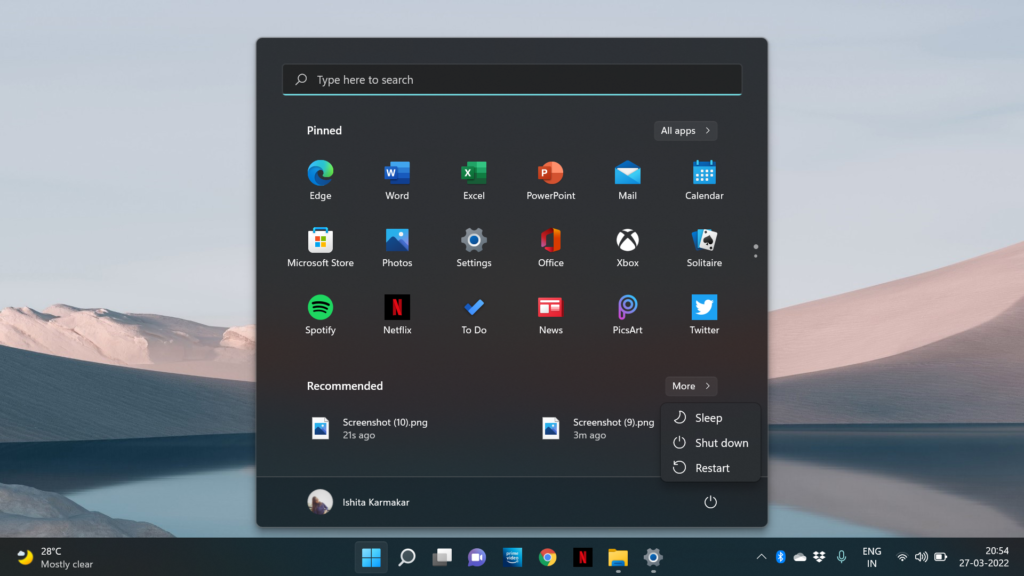
Fast Startup may lead to some problems if you have multiple OS on your PC. Let’s say you have two different Windows installed, one is for work and one is for your entertainment or you have Windows and Linux in your PC you just switch back and forth from the boot menu according to your needs. Here, what Fast Startup does is it overrides the boot menu and automatically takes you to that Windows where you have turned on Fast Startup. Basically, you lose the option to select the operating system. So, if you have installed multiple OS on your PC then it’s a good idea not to use ‘Fast Startup’.
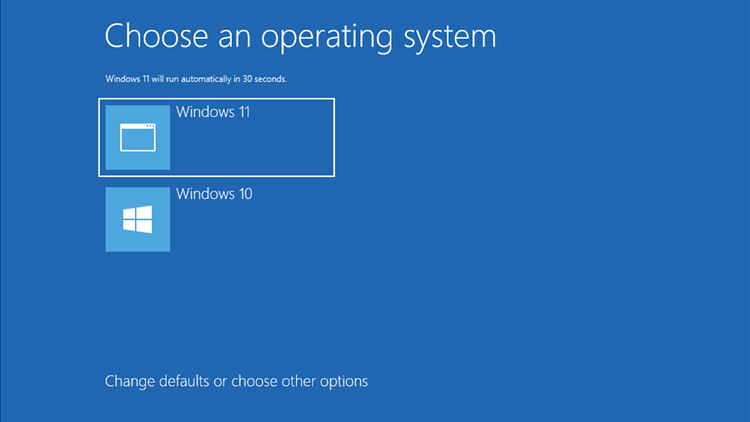
For a few users though but it is a fact that ‘Fast Startup’ sometimes hampers the Windows Hibernation process. I read the documentation in Microsoft’s forum ‘Here is the link‘ where you could get the idea. So, if you use hibernate mode in Windows then I would recommend to stay away from ‘Fast Startup’.
Read Now: How to Use Hibernate Mode in Windows
Last but not least, some people also claim that Fast Startup sometimes disturbs Disk Encryption Programs. The encrypted disks are automatically mounted after a fresh startup if that disk was mounted on the previous shutdown. So, that could be a serious security issue for some people.
If you don’t care about these problems and as a general user prefer to have Windows available in just a blink of an eye then Windows Fast Startup is definitely recommended. Here’s how to use this.
Turn Fast Startup on or Off in Windows 10 & Windows 11
Sometimes Fast Startup is enabled by default. You could check that by following the procedure or if not enabled you could enable it by yourself if you want to.
First of all, in the Windows search box type ‘Control Panel’ and hit Enter.
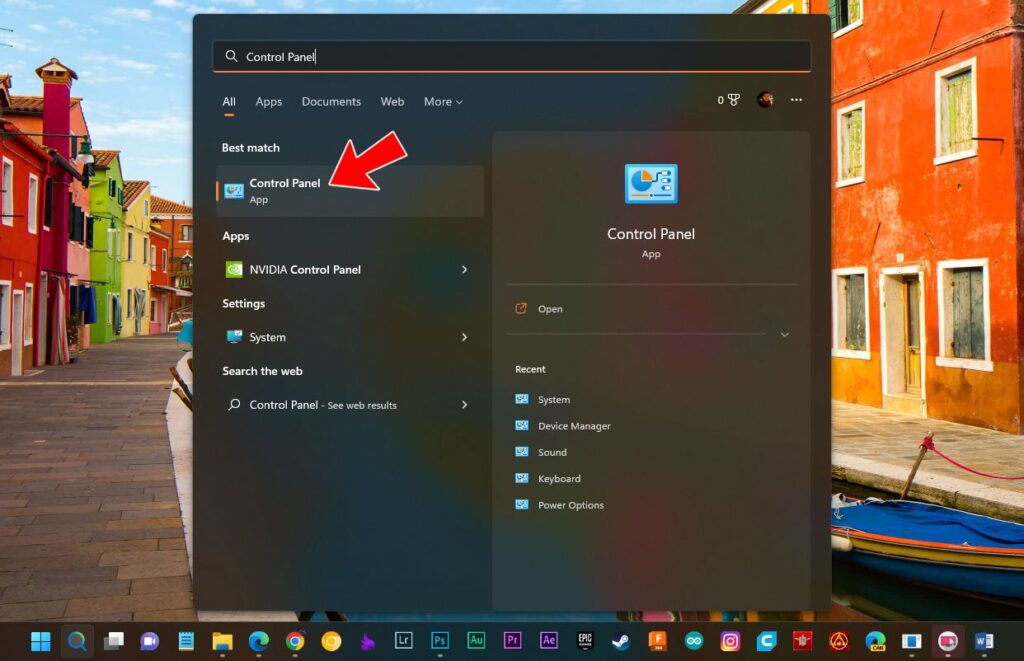
In the top right side, corner click on ‘View by’ which opens a drop-down menu. Now choose ‘Large Icons’ as shown in the image below.

From the control panel click on the battery icon named ‘Power Options’.
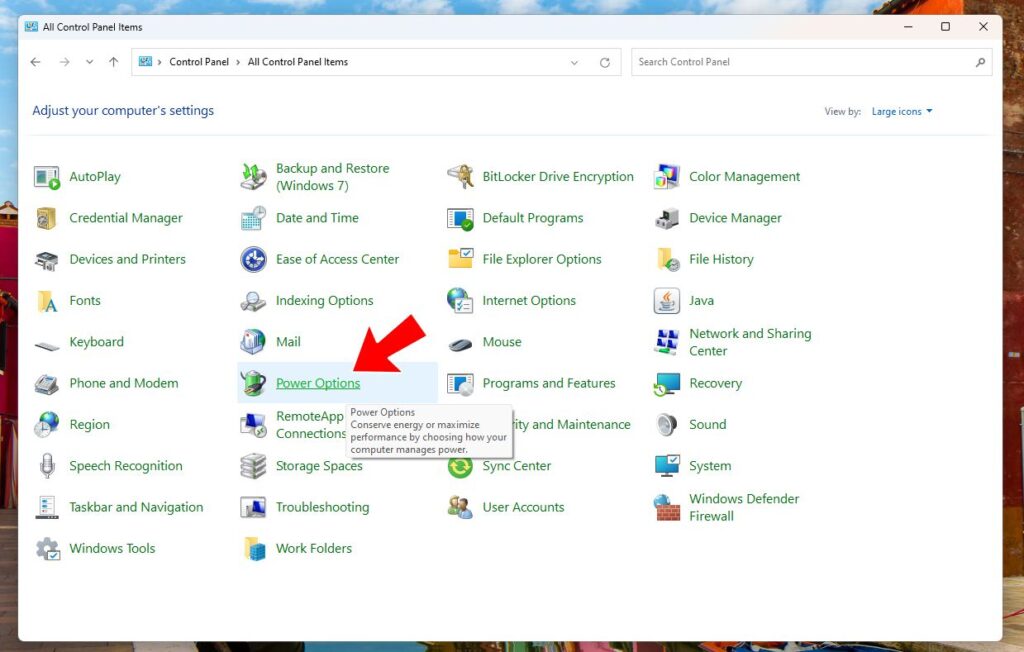
In the ‘Power Options’ window click on ‘Choose What the Power Buttons Do’ from the left sidebar.
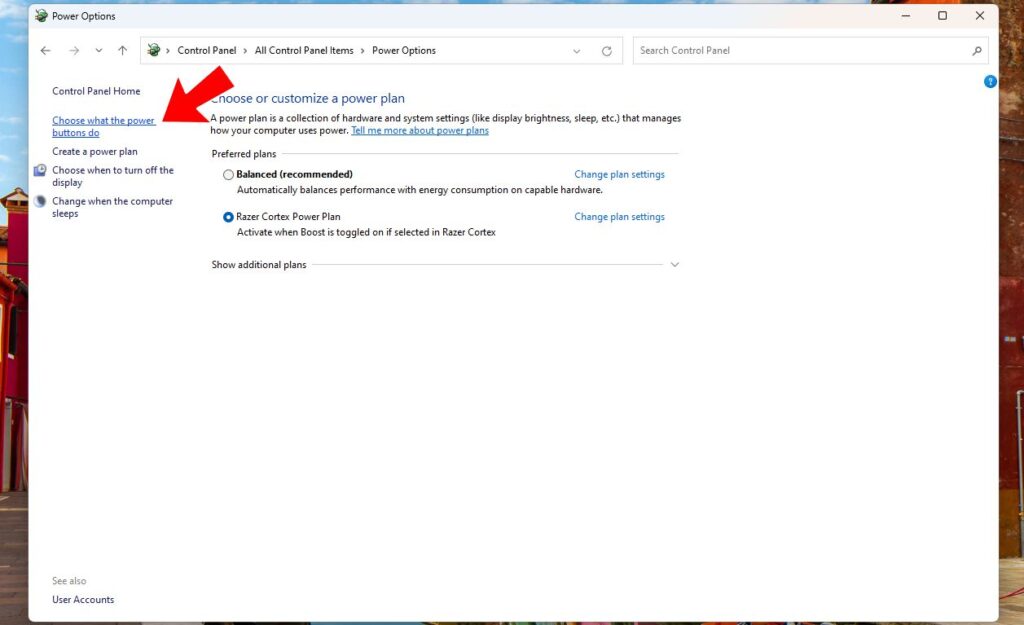
On the right side pane Click on ‘Change settings that are currently unavailable’.

Here at the bottom, you can find your option Fast Startup. just check if it is not already on ‘Turn on Fast Startup (recommended)’. And click on ‘Save changes’.

If you want to disable Fast Startup you could uncheck ‘Turn on Fast Startup (recommended)’ and click on ‘Save changes’. That’s it.

Keep Fast Startup On or Off – Your Preference?
So, you know what ‘Fast Startup’ can do, what kind of advantages it can offer, and what kind of problems you could expect after enabling this feature. Enable or disable the ‘Fast Startup’ in Windows is quite easy and you now know how to do this. For a normal user who is just expecting a faster Windows startup, you should consider enabling this feature. For each version of Windows from Windows 8 to Windows 11 process of enabling and disabling ‘Fast Startup’ is quite similar. Whatever version of Windows you’re using I am dam sure you can do it. At the end let us know through the comment section, will you enable Windows Fast Startup? Hope you guys have learned a thing or two, if so then share this article with your friends. Thanks for visiting.
