In every version of Windows operating system, there’s a common problem users may sometimes face. Yes, you guessed it – No sound. In Windows 11, this problem still persists. Often times, there’s no sound in one particular app or sometimes there’s no sound in the whole Windows operating system. It’s quite annoying and detecting the source of the problem is just like finding a needle in the grass. But we have listed a few reasons which are sometimes the culprit of Windows 11 no sound problem. Here’re also the things you should follow or fix to solve it. If none of them works then we have the solution for you. Stick to the end and we can expect you will be the pro to solve these kinds of issues.
No Sound in Windows 11: Are You Sure that’s not a Specific App’s Issue?
Yes, it does happen. The most obvious fix out of no sound on an app is probably, you have muted or muted by mistake the audio of that particular app. To check it, keep that particular app open in the background then just right-click on the speaker icon and click on Volume Mixer. Here you can see all the apps that are using the sound driver of Windows. If you can find that the volume level is too low for that particular app that cannot provide the sound then slide it to the right according to your needs.
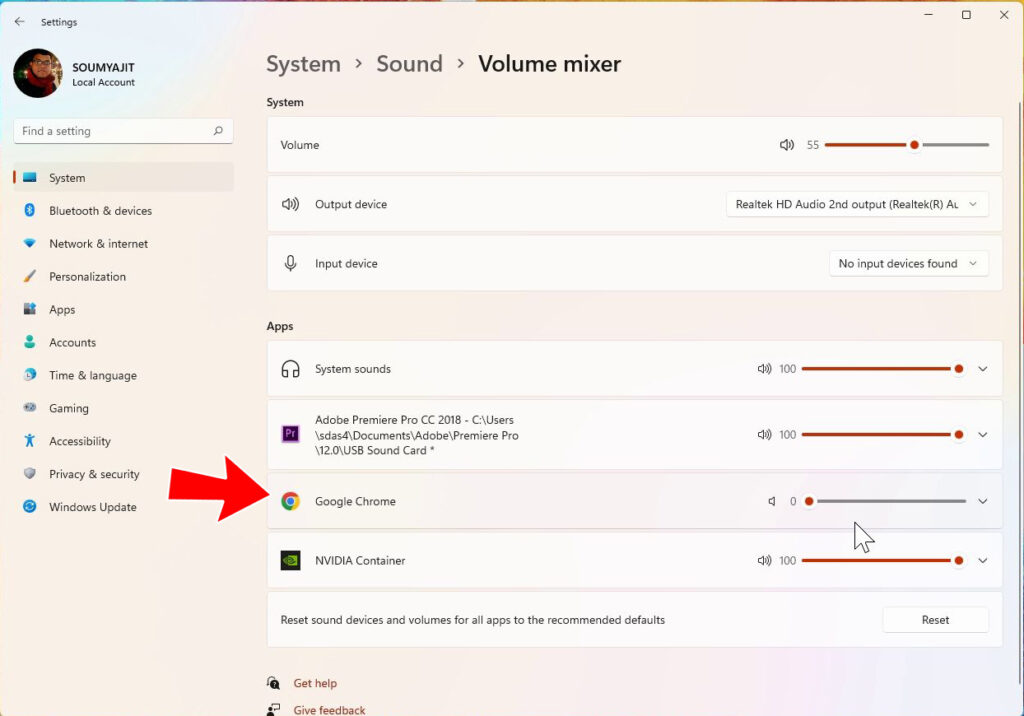
If this doesn’t solve the issue then it’s better to restart the computer which most of the time solves most of the issues so try this out. Don’t Shut Down the PC and then turn it on again. It might not work like that as Restart does. In Shut Down, to keep the boot time shorter, Windows gradually stores quite a bit of thing from the previous session of Windows which might result your problem isn’t fixed so better to perform a restart if you want to fix something.
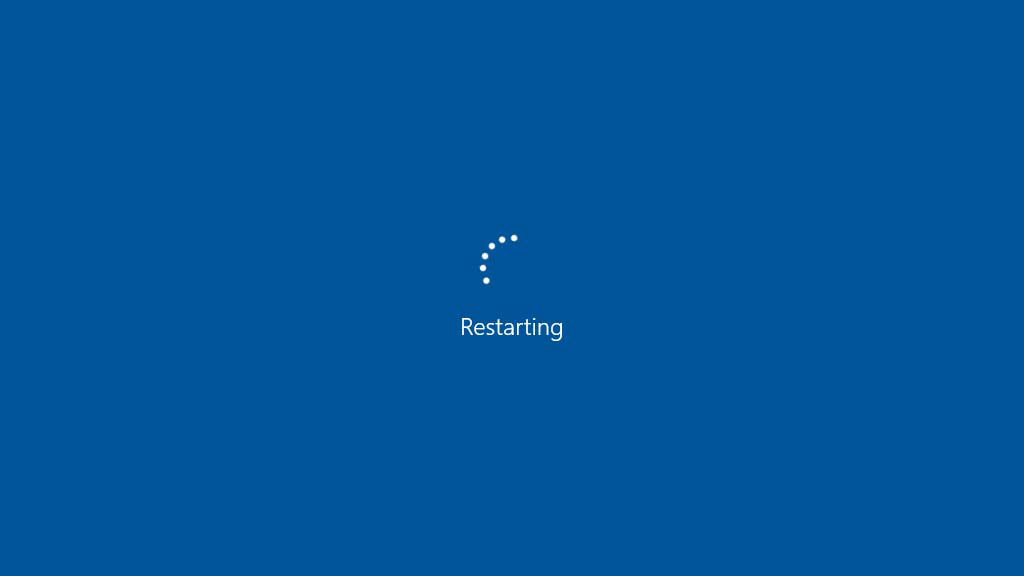
If still the problem persists then what you could do is uninstall that particular program. Restart the machine and reinstall the program. If the program is a paid service then you need to activate it which will definitely add on some extra steps you need to perform.
No Sound in Windows at all!
You have probably faced the issue. You can’t hear anything from Windows. Whether you play a movie or a song locally or play YouTube from the browser. There’s no sound at all. It could happen for many reasons and sometimes for some stupid ones. Let’s take a look at all the possible reasons about why there’s no sound in Windows.

Audio Device isn’t Connected
Quite funny but it’s true. In Windows, if you haven’t connected an audio device to your computer, Windows shows a cross mark on the top or near the speaker icon in the taskbar. At first glance, you could presume that something is wrong with your PC but you may not realize that you haven’t connected the speakers or the headphone with your computer. So, check it first.

Also, a damaged cable or corroded connector, or a loose connector could be the culprit of Windows no sound issue so, it’s better to check them all.
Have You Selected the Proper Output Device?
We are specially talking about the desktop computers. Maybe they’re several audio output devices connected with your PC or probably the sound card of the motherboard shows the front panel audio out port and the audio out port on the back detects separately as we have shown in the picture below.
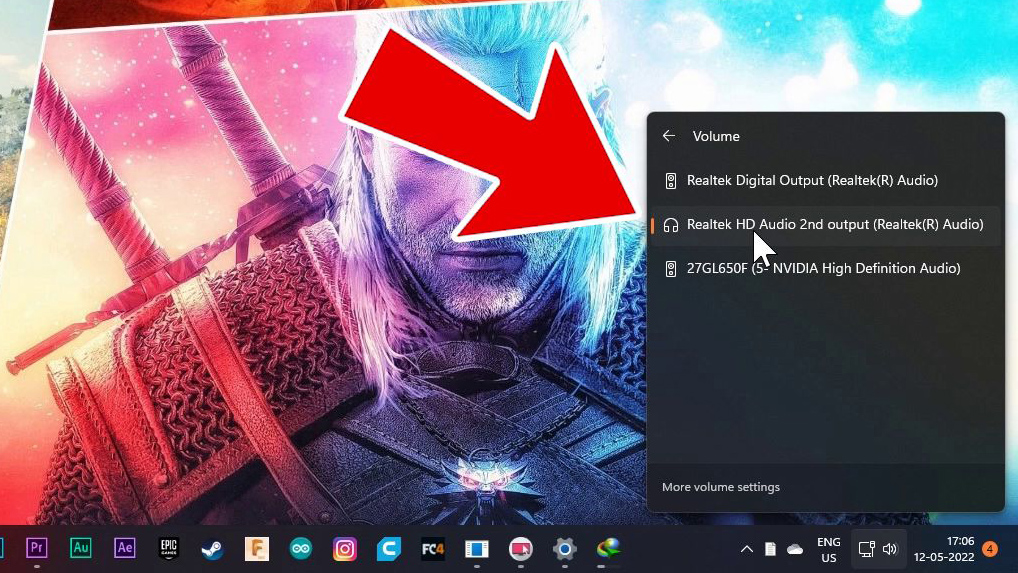
If you have a monitor which possesses an audio out port then it’s possible that the monitor’s audio out hardware will be selected by default to throw out the audio. If you are using different such as the audio port on the front or the back side of the computer then you need to select the audio out hardware manually.

For that, click on the small speaker icon on the taskbar and click on the arrow button right next to the volume slider. Here, if need to select the audio hardware. If you’re using the audio port on the back side of the computer then you need to select “Realtek Digital Output (Realtek(R) Audio)”. If you’re using the front audio port then pick up this “Realtek HD Audio 2nd Output (Realtek(R) Audio)”. If you’re using any different hardware then select that from here.
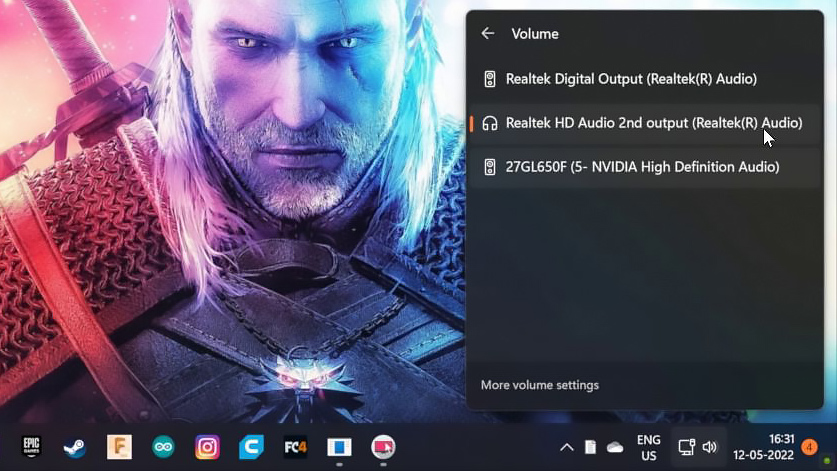
Audio Driver isn’t Working or Corrupted
In short, the Audio driver helps Windows to communicate with the Audio hardware so that you get the sound from the speakers or from the headphones. If the audio driver freezes or is corrupted then obviously lack of communication creates problems.
To fix this issue, you should first restart your PC if it doesn’t help then go to the search section of Windows and type ‘Device Manager’. Here find the Audio. Now, all you need to do is to identify the right driver for the corresponding hardware. If you’re using the integrated sound card of the motherboard then ‘Realtek(R) Audio’ is the audio driver. All you need to do is disable it. For that, right click on it that brings a menu with a few different options. You need to choose to disable it from here. Right after, you should restart the machine and go back to the previous location and enable the driver if it’s not done automatically.

This could solve the problem if it isn’t then uninstall the audio driver by right-clicking on it and choosing to uninstall. After uninstalling, you should restart the Windows. After restarting, you could wait and let the Windows automatically install the driver or you could visit the motherboard manufacturer’s website. If you’re using a laptop then visit the laptop manufacturer’s website and download the driver and install it.
Reset Windows to fix the No Sound Issue
If none of those methods work then try to reset your PC. We have a detailed article on how to factory reset your PC. If the problem still persists then try to remove the operating system and install the fresh one. You should download the latest one from Microsoft’s website.
Related: How to Factory Reset a Windows 11 PC?!
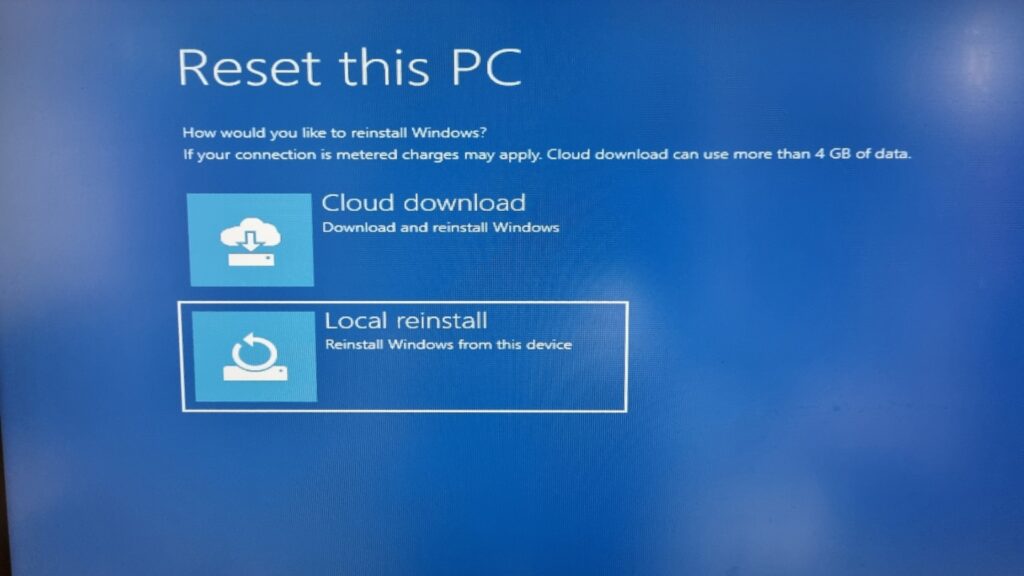
Purchase a Sound Card
If reinstalling Windows doesn’t solve the problem then probably nothing does. Maybe the sound card of the motherboard is damaged. In this case, you have two options: either you could repair it which costs you a couple of bucks and always a constant risk of destroying the motherboard completely or you could buy an inexpensive USB sound card. That’s much more cost-effective, easy to use, and doesn’t include any risk to damage the audio.

How to buy a Sound card?
If you’re not paying much on a sound card and go for the cheaper variants then you should know these factors before buying it. Make sure the sound card has at least 16bit of ADC and DAC otherwise you will miss the details of the music. If it’s 24bit or 32bit then it’s great – higher is better.
The sample rate is also very important in audio out sample rate should be at least 48Khz and for audio-in aka for microphones, above 46Khz is recommended.

You should also check on the specification about the PC noise isolation. If it isn’t available then you will always hear the electronic noise that your PC is generating on the sound output of the USB sound card. It’s obviously quite annoying and I personally don’t like it.
It’s not necessary but I would prefer to have stereo sound on the output of the sound card. In terms of sound recording, It doesn’t matter much whether it is mono or stereo (at least for me).
Last but not least is the headphone amplifier. If the sound card doesn’t have one then you will miss the loudness of the audio especially if you connect high impedance studio headphones with the sound card. If there is no headphone amplifier impedance, headphones might damage the sound card.
What if only the front audio jack isn’t working in Windows?!
If you’re seeing, the only front audio jack isn’t working then you have probably missed the installation of the ‘Realtek Audio Console’. This is a piece of software that should be configured correctly if you want to use the front audio jack. There are also a lot of settings and sound models in this software to be explored. After installing and configuring the ‘Realtek Audio console’, if you are still not getting any sound from the front audio jack then probably the jack has become faulty and needs a replacement.

In the Concluding lines…
So, there’re a few tricks you could follow if you’re facing problems with the audio in Windows. As I said before, Windows no sound problem is pretty common and most of the time, these methods resolve the problem. If you guys have enjoyed this article and learned quite a bit then don’t forget to express your thoughts in the comment section below. Thanks for visiting.

